Олег Мединов - Office 2007. Мультимедийный курс
- Название:Office 2007. Мультимедийный курс
- Автор:
- Жанр:
- Издательство:046ebc0b-b024-102a-94d5-07de47c81719
- Год:2009
- Город:Санкт-Петербург
- ISBN:978-5-388-00247-1
- Рейтинг:
- Избранное:Добавить в избранное
-
Отзывы:
-
Ваша оценка:
Олег Мединов - Office 2007. Мультимедийный курс краткое содержание
Эта книга – не обычный самоучитель. К ней прилагается мультимедийный интерактивный обучающий курс, который поможет вам разобраться в работе программ из пакета Microsoft Office 2007.
Процесс обучения предельно прост и максимально приближен к занятиям с репетитором. Вы видите на экране работу виртуального преподавателя в программах Office и слышите его рассказ, поясняющий действия. Для закрепления полученных знаний «учитель» постоянно задает контрольные вопросы и предлагает выполнить тестовые задания, в случае затруднения поможет подсказкой.
Большой объем учебного материала – около 25 часов лекций – позволяет утверждать, что мультимедийный курс будет интересен и новичкам, и опытным пользователям.
Office 2007. Мультимедийный курс - читать онлайн бесплатно ознакомительный отрывок
Интервал:
Закладка:
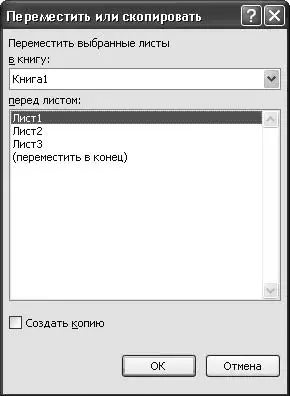
Рис. 3.5.Перемещение или копирование листа
В поле перед листомсодержится список рабочих листов книги, которая была указана в поле в книгу. Выделите мышью название рабочего листа, перед которым должен появиться новый лист со скопированной (перемещенной) информацией.
ВНИМАНИЕ
Скрыть все имеющиеся в книге рабочие листы невозможно – в ней постоянно должен отображаться хотя бы один лист.
Если установить флажок Создавать копию, то лист-источник по окончании операции останется на своем месте. Если же данный флажок снят, то он исчезнет (будет перемещен в место, указанное в окне Переместить или скопировать, см. рис. 3.5).
Назначение и использование строк и столбцов рабочего листа
Как и ячейки, строки и столбцы относятся к главным составляющим рабочего листа Excel 2007. Названия столбцов по умолчанию обозначаются буквами английского алфавита, а каждая строка имеет уникальный номер. Любую строку или любой столбец вы можете по своему усмотрению добавлять, удалять либо перемещать, причем одновременно со всей содержащейся информацией. Что касается высоты строки и ширины столбца, то их также можно менять.
Можно выполнить такую настройку, при которой столбцы, как и строки, будут обозначаться не буквами, а цифрами. Для этого в настройках программы в разделе Формулыустановите флажок Стиль ссылок R1C1, который по умолчанию снят.
ПРИМЕЧАНИЕ
Заголовки строк и столбцов отображаются только тогда, когда в настройках Excel 2007 в разделе Дополнительно установлен флажок Показывать заголовки строк и столбцов.
Для быстрого выделения строки или столбца щелкните кнопкой мыши соответственно на ее номере или его заголовке. Чтобы выделить несколько строк (столбцов), наведите указатель мыши на номер строки (заголовок столбца), с которой начинается выделение, и, нажав кнопку мыши, перетащите указатель на столько строк (столбцов), сколько нужно выделить. Если необходимо выделить несколько строк, которые расположены не подряд, а разделены другими строками, то щелкайте кнопкой мыши на тех из них, которые должны быть выделены, удерживая нажатой клавишу Ctrl(аналогично выделяются столбцы).
Чтобы быстро очистить все ячейки строки либо столбца от содержимого, выделите строку (столбец) и нажмите клавишу Delete. Если же необходимо удалить строку (столбец) со всей содержащейся в ней (в нем) информацией, то щелкните правой кнопкой мыши на номере строки (заголовке столбца) и в открывшемся контекстном меню выберите пункт Удалить. При выполнении операции удаления на место удаленной строки переместится информация, расположенная ниже, а на место удаленного столбца – информация, расположенная правее.
Кроме того, вы можете добавлять строки и столбцы. Для вставки строки щелкните правой кнопкой мыши на номере строки, над которой нужно добавить новую строку, и в открывшемся контекстном меню выполните команду Вставить<���объект>. Аналогичным образом добавляют столбцы, при этом новый столбец будет вставлен левее выделенного.
Любую строку либо любой столбец при необходимости можно скрыть. Для этого выделите данный элемент и выберите пункт контекстного меню Скрыть. Чтобы восстановить скрытые строки и столбцы, выполните команду контекстного меню Отобразить.
Высоту строки и ширину столбца можно регулировать по своему усмотрению. Для перехода в режим редактирования высоты строки выберите пункт контекстного меню Высота, а для редактирования ширины столбца – команду Ширина. При выполнении любой из этих команд открывается окно, в котором с клавиатуры нужно указать требуемое значение и нажать кнопку ОК.
Строка формул
Строкой формул называется специальная строка, расположенная над заголовками столбцов и предназначенная для ввода и редактирования формул и иной информации. Фрагмент строки формул представлен на рис. 3.6.

Рис. 3.6.Строка формул
Строку формул можно убрать из интерфейса. Управление отображением строки формул осуществляется на вкладке Видв группе Показать или скрытьс помощью флажка Строка формул: если флажок установлен (положение по умолчанию) – строка формул отображается, если снят – нет.
Строка формул состоит из двух основных частей: адресной строки, которая расположена слева, и строки ввода и отображения информации. На рис. 3.6 в адресной строке отображается значение В5, а в строке ввода и отображения информации – формула =(А4+Е7).
Адресная строка предназначена для отображения адреса выделенной ячейки либо диапазона ячеек, а также для ввода с клавиатуры требуемых адресов. Однако при выделении группы ячеек в адрес ной строке будет показан только адрес первой ячейки диапазона, расположенной в его левом верхнем углу.
Если в адресную строку ввести значение В7и нажать клавишу Enter, то курсор автоматически будет установлен в ячейку, расположенную по адресу В7. Если необходимо ввести адрес диапазона ячеек, расположенных в столбце Вв строках с 5 по 15, то следует в адресной строке ввести значение В5:В15. Если же необходимо ввести, например, адрес диапазона ячеек, расположенных в столбцах от Сдо Еи строках с 5 по 15, то в адресной строке следует ввести значение С5:Е15, то есть указываются левая верхняя и правая нижняя ячейки диапазона.
Чтобы ввести в ячейку информацию с помощью строки формул, установите курсор в эту ячейку, затем щелкните кнопкой мыши в строке формул и с клавиатуры введите требуемое значение. Если в строку формул вы введете формулу, созданную по правилам Excel 2007, то в соответствующей ячейке отобразится не формула, а готовый результат ее вычисления. После того как вся необходимая информация введена в строку ввода информации, нажмите клавишу Enter. Вы можете также воспользоваться экранной кнопкой ввода, которая расположена слева от строки ввода (на ней изображена «галочка»). Эта кнопка отображается только в режиме ввода информации, поэтому на рис. 3.6 ее не видно. При подведении указателя мыши к данной кнопке отобразится всплывающая подсказка Ввод. При использовании этой кнопки курсор после ввода информации останется на ячейке, в которую осуществлялся ввод.
Читать дальшеИнтервал:
Закладка:





![Олег Будницкий - Терроризм в Российской Империи. Краткий курс [калибрятина]](/books/1058974/oleg-budnickij-terrorizm-v-rossijskoj-imperii-kra.webp)




