Олег Мединов - Office 2007. Мультимедийный курс
- Название:Office 2007. Мультимедийный курс
- Автор:
- Жанр:
- Издательство:046ebc0b-b024-102a-94d5-07de47c81719
- Год:2009
- Город:Санкт-Петербург
- ISBN:978-5-388-00247-1
- Рейтинг:
- Избранное:Добавить в избранное
-
Отзывы:
-
Ваша оценка:
Олег Мединов - Office 2007. Мультимедийный курс краткое содержание
Эта книга – не обычный самоучитель. К ней прилагается мультимедийный интерактивный обучающий курс, который поможет вам разобраться в работе программ из пакета Microsoft Office 2007.
Процесс обучения предельно прост и максимально приближен к занятиям с репетитором. Вы видите на экране работу виртуального преподавателя в программах Office и слышите его рассказ, поясняющий действия. Для закрепления полученных знаний «учитель» постоянно задает контрольные вопросы и предлагает выполнить тестовые задания, в случае затруднения поможет подсказкой.
Большой объем учебного материала – около 25 часов лекций – позволяет утверждать, что мультимедийный курс будет интересен и новичкам, и опытным пользователям.
Office 2007. Мультимедийный курс - читать онлайн бесплатно ознакомительный отрывок
Интервал:
Закладка:
Готовую презентацию необходимо сохранить в отдельном файле. Для этого в меню Кнопки «Office»выполните команду Сохранитьлибо нажмите комбинацию клавиш Ctrl+S. В открывшемся окне (так же, как и в других программах пакета Microsoft Office 2007) укажите путь для сохранения, а также тип и имя файла презентации.
Если вы выберете один из перечисленных ниже типов файлов, то текущая презентация будет сохранена следующим образом:
• Презентация PowerPoint– в файле формата PowerPoint 2007;
• Презентация PowerPoint с поддержкой макросов– в файле PowerPoint 2007 с поддержкой макросов;
• Презентация PowerPoint 97-2003– в формате, совместимом с форматом PowerPoint версий с 1997 по 2003;
• Шаблон PowerPoint– как шаблон PowerPoint 2007;
• Шаблон PowerPoint с поддержкой макросов– как шаблон PowerPoint 2007 с поддержкой макросов;
• Шаблон PowerPoint 97-2003– как шаблон, совместимый с форматом шаблонов PowerPoint версий начиная с 1997 по 2003.
Немного реже используют следующие форматы файлов PowerPoint 2007: Демонстрация PowerPoint, Демонстрация PowerPoint с поддержкой макросов, Демонстрация PowerPoint 97-2003, Надстройка PowerPoint, Надстройка PowerPoint 97-2003, XML-презентация PowerPoint.
Нажмите кнопку Сохранить, и презентация будет сохранена в соответствии с указанными параметрами.
Командами, расположенными в подменю Сохранить как, можно сохранить текущую презентацию в отдельном файле (под другим именем, или по другому пути – под тем же именем, или под другим именем и по другому пути). Эту возможность обычно используют для сохранения изменений, внесенных в текущую презентацию (то есть чтобы отдельно сохранить первоначальный вариант документа и отдельно – документ с внесенными изменениями).
Подменю Сохранить какможет выступать и в качестве самостоятельной команды, и в качестве подменю. Чтобы выполнить команду Сохранить как, щелкните на ней кнопкой мыши, а чтобы открыть подменю – просто немного задержите на ней указатель мыши либо щелкните кнопкой мыши на расположенном справа маленьком треугольнике.
МУЛЬТИМЕДИЙНЫЙ КУРС
Порядок создания и оформления презентаций подробно рассматривается в видеолекциях раздела «Создание и оформление презентаций».
Как создать презентацию с помощью встроенного шаблона
Несмотря на то что в программе Microsoft PowerPoint 2007 реализованы широкие функциональные возможности для создания презентаций вручную, иногда бывает целесообразно воспользоваться специальными шаблонами. В общем случае шаблон – это система настроек и правил, используемых для создания презентации. В программе PowerPoint 2007 изначально заложены некоторые шаблоны, предназначенные для создания самых разных презентаций, а кроме того, в Интернете можно найти великое множество самых разнообразных шаблонов.
В данном разделе на конкретном примере мы рассмотрим порядок создания презентации с помощью шаблона.
Итак, в меню Кнопки «Office»выполните команду Создать, в результате откроется окно (рис. 4.2).
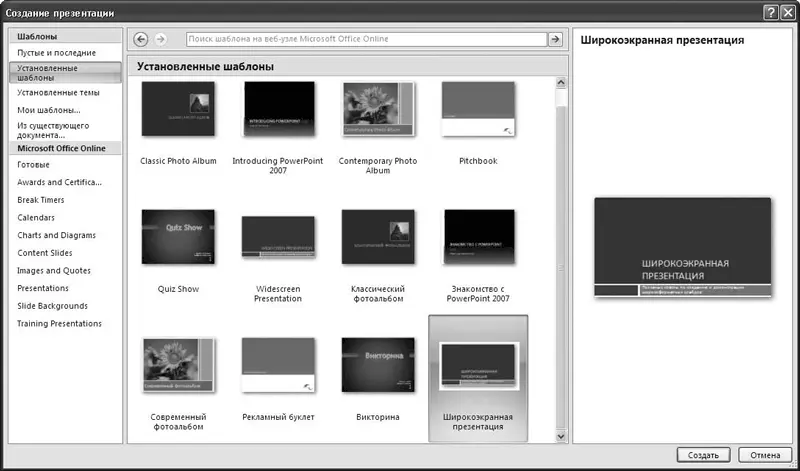
Рис. 4.2.Выбор шаблона для презентации
В левой части окна щелчком кнопкой мыши выберите категорию Установленные шаблоны, а в центральной – шаблон Широкоэкранная презентация(именно его мы возьмем для примера), вследствие чего первый слайд этого шаблона отобразится в правой части окна. После этого нажмите кнопку Создать(рис. 4.3).

Рис. 4.3.Выбранный для презентации шаблон
Как видно на рисунке, на вкладке Слайдыпредставлен перечень имеющихся в шаблоне слайдов, при этом на вкладке Структурапредставлена структура шаблона. Поэтому вам не нужно думать о том, как подобрать цветовое оформление слайдов, как отформатировать текст и т. п. – все это уже реализовано в шаблоне. Однако при необходимости вы вручную можете внести в оформление каждого слайда любые изменения.
Поскольку уже открыт первый слайд, то вам осталось только отредактировать его текст. Предположим, что наша презентация будет рассказывать о новой книге «Жизнь олигарха» автора И. И. Иванова (здесь и далее любые совпадения случайны), поэтому вместо слов Широкоэкранная презентациявведите название книги, а чуть ниже – дополнительный текст. Результат выполненных действий показан на рис. 4.4.

Рис. 4.4.Первый слайд презентации
Заметьте: как только вы ввели в слайд требуемый текст, автоматически этот текст появился в левой части окна на вкладке Слайды(он также отразился и на вкладке Структура).
Создадим второй слайд нашей презентации. Назовем его Краткие сведения об автореи представим в нем следующую информацию.
• Автор – известный российский прозаик Иванов Иван Иванович, родился в 1965 году.
• В настоящее время Иванов И. И. является автором 10 книг, общий тираж которых составляет более 100 000 экз.
Готовый слайд представлен на рис. 4.5.

Рис. 4.5.Второй слайд презентации
Теперь приступаем к созданию третьего слайда, на котором будет представлена информация об особых достоинствах предприятия. Для этого на вкладке Структураили Слайдыщелкните кнопкой мыши на соответствующей позиции, после чего введите текст слайда. В нашем случае третий слайд будет содержать, предположим, следующий текст (заголовок слайда – Главные достоинства книги).
• Злободневная и актуальная тема.
• Простой и понятный стиль изложения.
• Захватывающий сюжет.
• Материал основан на реальных фактах.
• Красивая современная обложка.
• Удобный формат.
• Привлекательная цена.
Третий слайд нашей презентации показан на рис. 4.6.

Рис. 4.6.Третий слайд презентации
Обратите внимание: на данном рисунке в левой части окна открыта вкладка Слайды, на которой выделен текущий слайд.
Теперь отразим информацию о предполагаемых местах продажи книги. Четвертый слайд назовем Книгу можно приобрестии представим в нем следующую информацию:
Читать дальшеИнтервал:
Закладка:





![Олег Будницкий - Терроризм в Российской Империи. Краткий курс [калибрятина]](/books/1058974/oleg-budnickij-terrorizm-v-rossijskoj-imperii-kra.webp)




