Олег Мединов - Office 2007. Мультимедийный курс
- Название:Office 2007. Мультимедийный курс
- Автор:
- Жанр:
- Издательство:046ebc0b-b024-102a-94d5-07de47c81719
- Год:2009
- Город:Санкт-Петербург
- ISBN:978-5-388-00247-1
- Рейтинг:
- Избранное:Добавить в избранное
-
Отзывы:
-
Ваша оценка:
Олег Мединов - Office 2007. Мультимедийный курс краткое содержание
Эта книга – не обычный самоучитель. К ней прилагается мультимедийный интерактивный обучающий курс, который поможет вам разобраться в работе программ из пакета Microsoft Office 2007.
Процесс обучения предельно прост и максимально приближен к занятиям с репетитором. Вы видите на экране работу виртуального преподавателя в программах Office и слышите его рассказ, поясняющий действия. Для закрепления полученных знаний «учитель» постоянно задает контрольные вопросы и предлагает выполнить тестовые задания, в случае затруднения поможет подсказкой.
Большой объем учебного материала – около 25 часов лекций – позволяет утверждать, что мультимедийный курс будет интересен и новичкам, и опытным пользователям.
Office 2007. Мультимедийный курс - читать онлайн бесплатно ознакомительный отрывок
Интервал:
Закладка:
Если необходимо сохранить выполненные изменения без закрытия окна редактирования встречи, то для этого в меню Кнопки «Office»выполните команду Сохранитьлибо нажмите комбинацию клавиш Ctrl+S. При необходимости можно сохранить информацию о данной встрече в отдельном файле. Для этого в меню Кнопки «Office»выполните команду Сохранить каки в открывшемся окне по обычным правилам Windows укажите путь для сохранения и имя файла. При этом можно выбрать один из следующих форматов: текстовый формат, формат RTF, шаблон Outlook, формат сообщения, формат iCalendar или формат vCalendar.
ПРИМЕЧАНИЕ
В программе Microsoft Outlook 2007 событие – это мероприятие, которое по времени продолжается не менее 24 часов, а встреча – это мероприятие, которое продолжается не более 24 часов.
Для удаления текущей встречи, находясь в окне редактирования, выполните команду меню Кнопка «Office»→ Удалитьлибо нажмите комбинацию клавиш Ctrl+D. Чтобы удалить встречу из списка встреч, выделите ее и выполните команду Удалитьконтекстного меню. Как в первом, так и во втором случае при удалении встречи следует соблюдать осторожность, поскольку программа не выдает дополнительный запрос на подтверждение операции удаления, а сразу удаляет встречу без предупреждения (однако если перед удалением в окне редактирования встречи были выполнены какие-то изменения и они не были сохранены, то приложение выдаст дополнительный запрос).
Если для проведения встречи приглашаются лица либо привлекаются дополнительные ресурсы, то она называется собранием. Информацию о собрании вводят в окне редактирования в режиме Планирование(рис. 5.14).

Рис. 5.14.Планирование собрания
Список участников предстоящего собрания формируется в поле Все участники. Чтобы добавить в это поле нового участника, щелкните кнопкой мыши в ячейке Щелчок добавит имяи введите фамилию участника. Если информация о добавляемом участнике ранее была введена в программу, то вам будет предложено ввести полное наименование участника (например, фамилия, имя, отчество и электронный адрес). Кнопкой Другиевы можете выбрать участников собрания из адресной книги.
Кнопка Автовыборпредназначена для автоматического выбора времени собрания, которое устраивало бы всех его участников. Однако данный механизм можно использовать, только если все участники совещания доступны в сети и отражают информацию о своих планах в программе Microsoft Outlook 2007.
В поле Время началаукажите дату начала проведения собрания, а правее от этого поля – конкретное время начала встречи. Требуемую дату задают в календаре, который открываются нажатием кнопки выбора. Время начала встречи выбирают из раскрывающегося списка либо вводят с клавиатуры. Аналогичным образом в поля Время окончаниявводят дату и точное время окончания собрания.
Как отмечалось выше, мероприятие, которое занимает более 24 часов, называется событием. Чтобы ввести информацию о предстоящем событии, в режиме Календарь(см. рис. 5.12) выполните команду главного меню Действия→ Создать событие на целый деньлибо команду Создать событие на целый деньконтекст ного меню. В результате откроется окно, изображенное на рис. 5.13 и 5.14 (соответственно режимы Встречаи Планирование). Ввести информацию о событии вы можете таким же образом, как и информацию о встрече. Единственное условие, чтобы программа распознала мероприятие как событие (а не как встречу), – флажок Целый деньдолжен быть установлен. При создании события вкладка Встречав окне редактирования меняет свое название на Событие.
Работа с электронной почтой
Большинство пользователей Microsoft Outlook 2007 используют его в первую очередь именно в качестве почтового клиента и уже только потом – как органайзер и т. п. В данном разделе мы рассмотрим, каким образом можно работать с электронной почтой, используя средства данной программы.
Напомним, что для использования приложения в качестве почтового клиента необходимо выполнить настройку хотя бы одной учетной записи (каждая учетная запись соответствует отдельному почтовому ящику).
О том, как это делается, рассказано в разделе «Настройка учетных записей почты».
МУЛЬТИМЕДИЙНЫЙ КУРС
Порядок работы с электронной почтой в программе Outlook 2007 подробно рассмотрен в видеолекциях раздела «Работа с электронной почтой».
Возможности Microsoft Outlook 2007 как почтовой программы
Используя программу Microsoft Outlook 2007 в качестве почтового клиента, вы можете решать следующие задачи:
• получение, чтение, создание, отправка и хранение электронной корреспонденции;
• использование нескольких учетных записей для работы с электронной корреспонденцией;
• ведение адресной книги, в которой хранятся адреса электронной почты;
• гибкая настройка пользовательского интерфейса и параметров работы программы в соответствии с потребностями конкретного пользователя;
• создание почтовых сообщений с использованием разнообразных бланков, выбрать которые можно как из предложенного программой перечня, так и из любого места на диске;
• настройка и использование антивирусной и антиспамовой защиты;
• импорт электронной корреспонденции из других популярных почтовых программ с помощью встроенного мастера импорта;
• импорт адресной книги из других популярных почтовых программ;
• экспорт электронной корреспонденции и адресной книги;
• вывод сообщений электронной почты на печать;
• сохранение электронного почтового сообщения в виде отдельного файла либо в качестве бланка;
• сохранение вложений почтового сообщения в виде отдельного файла.
С помощью программы можно решать и иные задачи, наличие которых обусловлено потребностями конкретного пользователя.
Чтобы перейти в режим работы с электронной почтой, нажмите в области переходов кнопку Почта, либо выполните команду главного меню Переход→ Почта, либо нажмите комбинацию клавиш Ctrl+1.
Интерфейс программы в режиме работы с электронной почтой показан на рис. 5.15.
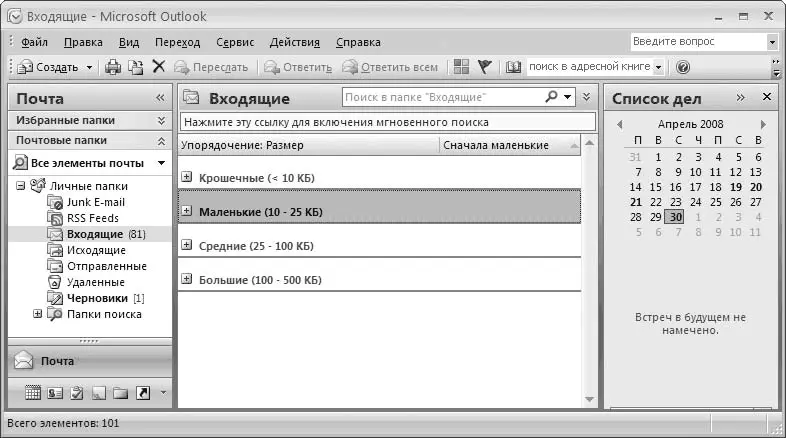
Рис. 5.15.Microsoft Outlook 2007 – почтовый клиент
В области переходов отображается список папок с почтовыми сообщениями ( Входящие, Отправленныеи др.), в центральной части интерфейса – сообщения текущей папки. На рис. 5.15 показано содержимое папки Входящие, при этом все сообщения разделены по группам с зависимости от размера ( Крошечные, Маленькие, Средниеи Большие). На рисунке все группы свернуты; чтобы их резвернуть, используйте команду главного меню Вид→ Развернуть/Свернуть группы→ Развернуть все группы.
Читать дальшеИнтервал:
Закладка:





![Олег Будницкий - Терроризм в Российской Империи. Краткий курс [калибрятина]](/books/1058974/oleg-budnickij-terrorizm-v-rossijskoj-imperii-kra.webp)




