Олег Мединов - Office 2007. Мультимедийный курс
- Название:Office 2007. Мультимедийный курс
- Автор:
- Жанр:
- Издательство:046ebc0b-b024-102a-94d5-07de47c81719
- Год:2009
- Город:Санкт-Петербург
- ISBN:978-5-388-00247-1
- Рейтинг:
- Избранное:Добавить в избранное
-
Отзывы:
-
Ваша оценка:
Олег Мединов - Office 2007. Мультимедийный курс краткое содержание
Эта книга – не обычный самоучитель. К ней прилагается мультимедийный интерактивный обучающий курс, который поможет вам разобраться в работе программ из пакета Microsoft Office 2007.
Процесс обучения предельно прост и максимально приближен к занятиям с репетитором. Вы видите на экране работу виртуального преподавателя в программах Office и слышите его рассказ, поясняющий действия. Для закрепления полученных знаний «учитель» постоянно задает контрольные вопросы и предлагает выполнить тестовые задания, в случае затруднения поможет подсказкой.
Большой объем учебного материала – около 25 часов лекций – позволяет утверждать, что мультимедийный курс будет интересен и новичкам, и опытным пользователям.
Office 2007. Мультимедийный курс - читать онлайн бесплатно ознакомительный отрывок
Интервал:
Закладка:
Чтобы снять установленный ранее фильтр, выполните команду Снять фильтрконтекстного меню.
Добавлять в таблицу новые контакты вы можете не только вручную, но и в автоматическом режиме, путем импорта их из адресной книги Microsoft Outlook 2007. Для этого нажмите кнопку Добавить из Outlook, после чего в открывшемся окне выберите контакты для добавления в базу данных и нажмите в нем кнопку ОК.
Экспорт и импорт данных
Как уже отмечалось выше, возможности Access 2007 предусматривают выполнение операций импорта и экспорта данных. Чтобы выполнить импорт данных, например, из таблицы Excel, откройте вкладку Внешние данныеи в панели Импортнажмите кнопку Excel. В результате откроется окно, изображенное на рис. 6.4.
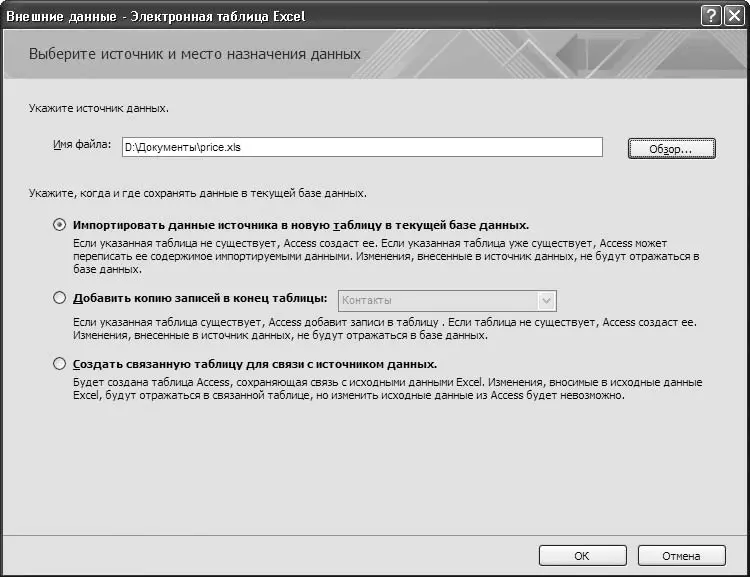
Рис. 6.4.Настройка параметров импорта
В поле Имя файласледует указать путь к файлу, из которого будут импортированы данные. Для этого нажмите расположенную справа кнопку Обзори в открывшемся окне по обычным правилам Windows укажите требуемый путь.
Затем с помощью переключателя выберите способ импорта.
При установке переключателя в положение Импортировать данные источника в новую таблицу в текущей базе данныхMicrosoft Access автоматически создаст таблицу. Если же таблица уже создана, то ее содержимое будет заменено импортируемыми данными. При этом в базе данных не будут автоматически отражаться изменения, вносимые в файл-источник. Иначе говоря, если вы импортируете из файла Excel какие-то данные в базу данных Access, а затем внесете в файл-источник какие-либо корректировки, то в таблице Access они отражены не будут.
Если переключатель установлен в положение Добавить копию записей в конец таблицы, то справа становится доступным для редактирования поле, в котором из раскрывающегося списка следует выбрать название таблицы, в конец которой будут добавлены импортированные данные. При этом если такая таблица еще не создана, то Access 2007 создаст ее автоматически. Как и в предыдущем случае, если файл-источник после импорта данных подвергался редактированию, то эти изменения не найдут свое отражение в файле-приемнике (то есть в таблице, в которую были импортированы данные).
При выборе способа Создать связанную таблицу для связи с источником данныхAccess 2007 автоматически сформирует таблицу для импорта, которая будет сохранять связь с файлом-источником. Поэтому все изменения, которые впоследствии будут вноситься в файл-источник, найдут свое отражение и в таблице-приемнике. Однако обратное утверждение неверно, то есть при внесении изменений в таблицу-приемник они не будут отражаться в файле-источнике.
Когда вы выберете способ импорта и нажмете кнопку ОК, откроется окно, показанное на рис. 6.5.
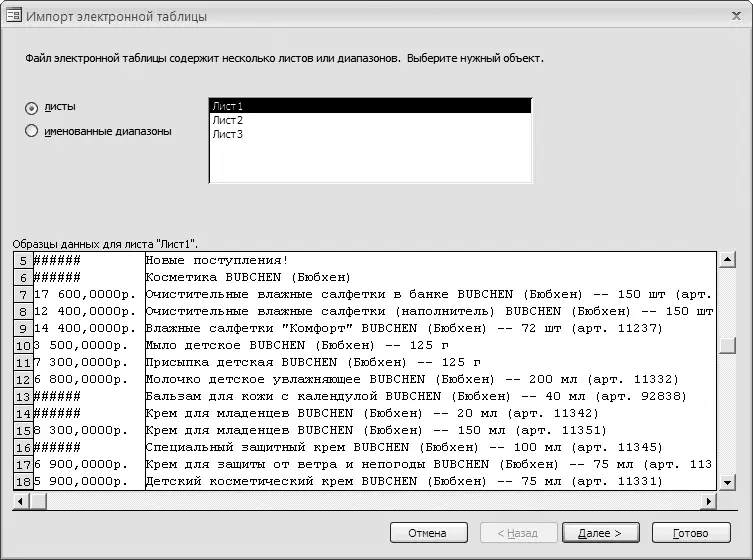
Рис. 6.5.Второй этап настройки импорта
Если рабочая книга Excel, из которой вы импортируете данные, содержит более одного листа или несколько диапазонов, то нужно указать лист (диапазон), из которого будут импортированы данные. Установите переключатель в соответствующее положение ( листыили диапазоны) и в расположенном справа поле щелчком кнопкой мыши укажите конкретный источник данных. После этого нажмите кнопку Далее.
В следующем окне находится флажок Первая строка содержит заголовки столбцов. Если его установить, то данные из первой строки будут использоваться в качестве имен полей таблицы. Нажав кнопку Далее, вы перейдете к заключительному этапу импорта, на котором вам нужно указать сведения, необходимые для создания связи с данными. Чтобы завершить настройку импорта и запустить его процесс, нажмите кнопку Готово(отметим, что кнопка Далеебудет недоступной).
Что касается экспорта данных в таблицу Excel, то этот процесс выглядит несколько проще. Для настройки экспорта перейдите на вкладку Внешние данныеи нажмите кнопку Excelгруппы Экспорт. В результате откроется окно, изображенное на рис. 6.6.
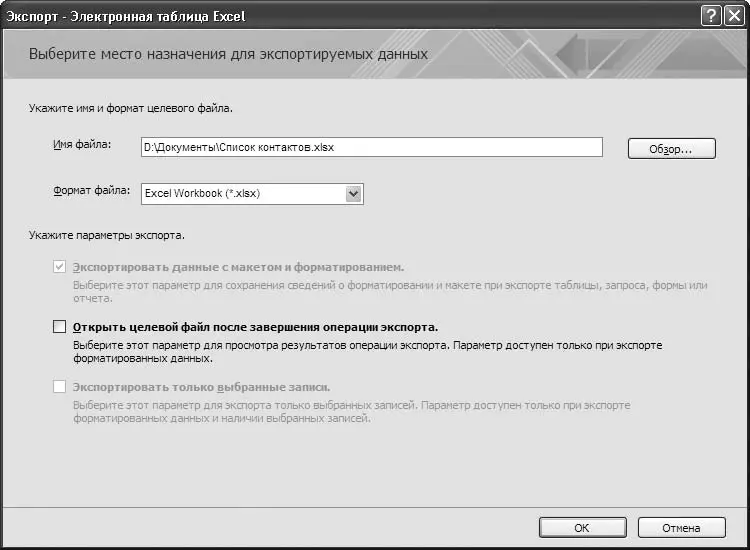
Рис. 6.6.Настройка параметров экспорта данных в Excel
В поле Имя файлаукажите полный путь для сохранения файла экспорта, а также имя данного файла. Для этого нажмите кнопку Обзори в открывшемся окне Сохранение файлапо обычным правилам Windows введите путь и имя файла.
Из раскрывающегося списка Формат файлавыберите формат файла экспорта. Вы можете экспортировать данные в файл формата Excel 2007 либо в файл, совместимый с Excel 2007 и др.
Далее с помощью перечисленных ниже параметров выполните дополнительную настройку экспорта.
• Экспортировать данные с макетом и форматированием– при установленном данном флажке в процессе экспорта будет сохранена информация о форматировании и макете.
• Открыть целевой файл после завершения операции экспорта– если установить этот флажок, то файл-приемник будет автоматически открыт сразу по окончании экспорта. Однако данный флажок доступен для редактирования только при выполнении экспорта форматированных данных.
• Экспортировать только выбранные записи– с помощью этого флажка включают режим форматирования только выбранных записей. Чтобы данный флажок был доступен, необходимо одновременное выполнение двух условий: наличие выбранных записей и форматирование экспортируемых данных.
Чтобы запустить экспорт данных в соответствии с установленными параметрами, нажмите кнопку ОК. На рис. 6.7 показан результат экспорта таблицы Контактыв файл формата Excel 2007.
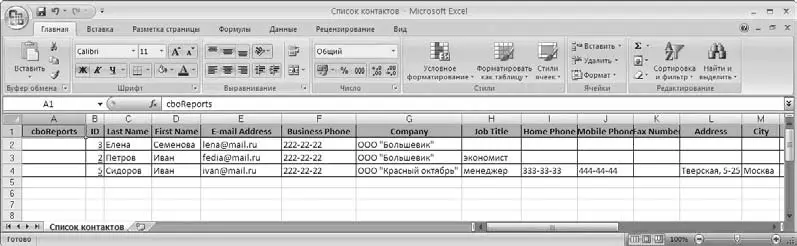
Рис. 6.7.Результат экспорта данных в Excel 2007
Аналогичным образом настраивается и выполняется экспорт данных в другие внешние файлы (текстовые, RTF и др.).
Глава 7
Подготовка рекламных материалов с помощью Microsoft Publisher 2007
В состав пакета Microsoft Office 2007 включено мощное средство для создания рекламных материалов – программа Microsoft Publisher 2007. С ней мы и познакомимся в данной главе.
МУЛЬТИМЕДИЙНЫЙ КУРС
Основные приемы и методы работы с программой Publisher 2007 наглядно продемонстрированы в видеолекциях главы«Microsoft Office Publisher 2007».
Стартовый интерфейс программы
Интервал:
Закладка:





![Олег Будницкий - Терроризм в Российской Империи. Краткий курс [калибрятина]](/books/1058974/oleg-budnickij-terrorizm-v-rossijskoj-imperii-kra.webp)




