Олег Мединов - Office 2007. Мультимедийный курс
- Название:Office 2007. Мультимедийный курс
- Автор:
- Жанр:
- Издательство:046ebc0b-b024-102a-94d5-07de47c81719
- Год:2009
- Город:Санкт-Петербург
- ISBN:978-5-388-00247-1
- Рейтинг:
- Избранное:Добавить в избранное
-
Отзывы:
-
Ваша оценка:
Олег Мединов - Office 2007. Мультимедийный курс краткое содержание
Эта книга – не обычный самоучитель. К ней прилагается мультимедийный интерактивный обучающий курс, который поможет вам разобраться в работе программ из пакета Microsoft Office 2007.
Процесс обучения предельно прост и максимально приближен к занятиям с репетитором. Вы видите на экране работу виртуального преподавателя в программах Office и слышите его рассказ, поясняющий действия. Для закрепления полученных знаний «учитель» постоянно задает контрольные вопросы и предлагает выполнить тестовые задания, в случае затруднения поможет подсказкой.
Большой объем учебного материала – около 25 часов лекций – позволяет утверждать, что мультимедийный курс будет интересен и новичкам, и опытным пользователям.
Office 2007. Мультимедийный курс - читать онлайн бесплатно ознакомительный отрывок
Интервал:
Закладка:
МУЛЬТИМЕДИЙНЫЙ КУРС
Стартовый интерфейс программы Access 2007 подробно рассмотрен в видеолекции «Окно Начиная Работу. Использование профессиональных шаблонов».
С помощью параметров, имеющихся в данном окне, вы можете быстро приступить к эксплуатации программы независимо от уровня вашей подготовки.
В левой части окна находится область Категории шаблонов, включающая в себя набор готовых приложений баз данных, которые можно изменять в соответствии со своими требованиями. Вы можете выбрать шаблон из числа имеющихся в приложении, а если подходящего не нашли, то скачать его из Интернета (группа Из Microsoft Office Online). В центральной части интерфейса отображается список шаблонов, соответ ствующих той категории, которая в данный момент выделена.
Чтобы создать базу данных на основе шаблона, щелкните на нем и нажмите кнопку Создать, которая расположена внизу в правой части окна. Чтобы создать пустую базу данных, щелкните в центральной части интерфейса на значке Новая база данныхи нажмите кнопку Создать. Над данной кнопкой находится поле, в которое вы можете ввести произвольное имя файла соз даваемой базы данных. Справа от этого поля есть кнопка, с помощью которой можно изменить предложенный по умолчанию путь для сохранения (при подведении к данной кнопке указателя мыши отображается всплывающая подсказка Поиск расположения для размещения базы данных). Если вы нажмете эту кнопку, то откроете окно, в котором по обычным правилам Windows следует указать путь для сохранения, а также имя и тип файла базы данных. Возможности Access 2007 предусматривают сохранение баз данных в следующих форматах:
• базы данных Microsoft Office Access 2002–2003;
• базы данных Microsoft Office Access 2000;
• базы данных Microsoft Office Access 2007;
• проекты Microsoft Office Access.
Когда вы нажмете кнопку ОК, база данных будет сохранена в соответствии с указанными параметрами.
Интерфейс и основные инструменты
После создания базы данных открывается окно, предназначенное для работы с этой базой (рис. 6.2).
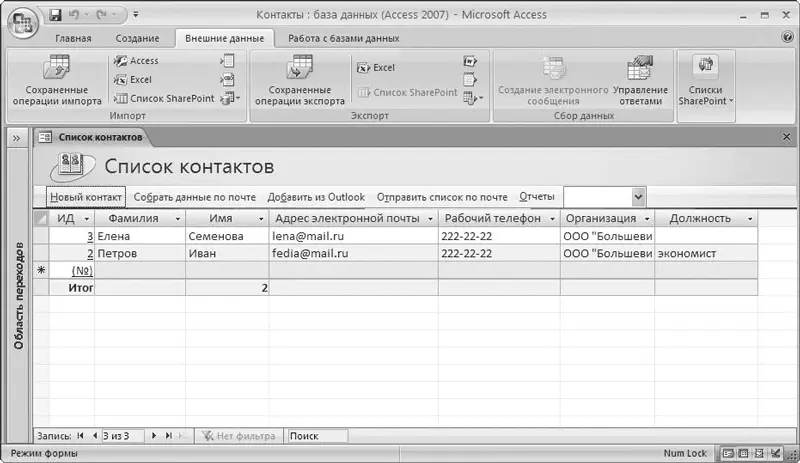
Рис. 6.2.Интерфейс работы с базой данных
Содержимое окна зависит от конкретной базы данных, но используемые для работы инструменты и функции в большинстве своем одинаковы для всех баз данных. На рис. 6.2 показан интерфейс базы данных, созданной на основе имеющегося в программе шаблона Контакты.
В верхней части окна, как и у других приложений пакета Office 2007, расположена лента со вкладками.
На вкладке Главная(она открывается по умолчанию при создании новой базы данных) содержатся параметры, предназначенные для форматирования, перехода в разные режимы работы, управления представлением отображающихся данных, для поиска, включения фильтра на отображаемые данные и др.
С помощью инструментов, расположенных на вкладке Создание, вы можете создавать таблицы, формы, элементы и диаграммы, запросы и отчеты по этим запросам, а также выполнять иные действия.
Вкладка Внешние данныевключает в себя параметры, используемые для импорта данных из внешних файлов и их экспорта во внешние файлы, в качестве которых могут выступать таблицы Excel, базы данных Access, текстовые файлы. Функциональность экспорта и импорта особенно удобно использовать при работе с большими объемами информации, а также в иных случаях.
Ко вкладке Работа с базами данныхобращаются, как правило, более опытные пользователи. Расположенные на ней инструменты подразумевают выполнение более сложных операций: анализ управления и синхронизации информации, отображение отношений и зависимостей, работа с макросами.
В левой части интерфейса при необходимости можно включить отображение области. Для этого достаточно щелкнуть кнопкой мыши на поле с соответствующим текстом, которое расположено слева таблицы (на рис. 6.2 область переходов скрыта).
Основные приемы работы с базой данных
В данном разделе мы рассмотрим основные принципы и приемы работы с базами данных в Microsoft Access 2007. Описание будет построено на примере базы данных Контакты(см. рис. 6.2).
Работа с таблицей
Чтобы добавить в таблицу новый элемент, нажмите кнопку Новый контакт, которая находится над таблицей. В результате откроется окно, изображенное на рис. 6.3.
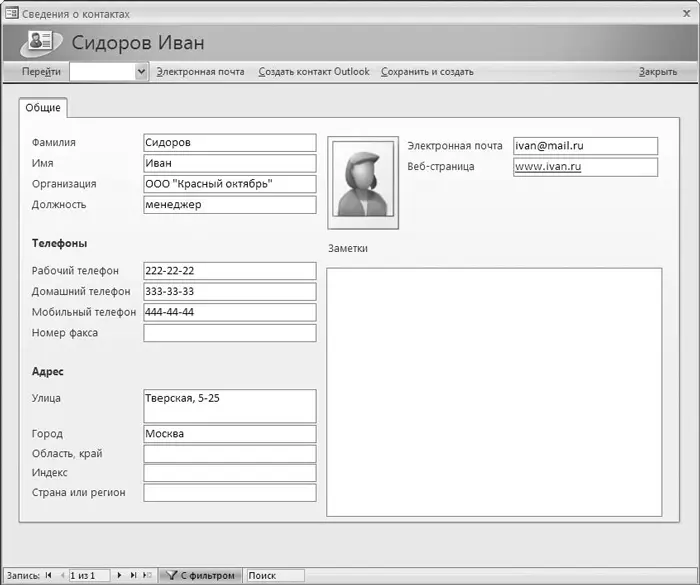
Рис. 6.3.Ввод и редактирование сведений о контакте
В соответствующих полях укажите фамилию и имя контакта, его адрес, телефоны и иные сведения. При необходимости вы можете добавить фотографию контакта. Для этого дважды щелкните кнопкой мыши в соответствующем поле, затем в открывшемся окне нажмите кнопку Добавитьи укажите путь к файлу фотографии, после чего нажмите ОК.
Добавленная позиция отобразится в таблице (см. рис. 6.2). Для удаления элементов нажмите кнопку Удалить, которая расположена на вкладке Главнаяв группе Записи. Для сохранения выполненных изменений предназначена кнопка Сохранитьгруппы Записи.
Вы можете изменять представление данных кнопкой Вид, которая находится на вкладке Главная. Нажав эту кнопку, вы откроете меню, в котором следует выбрать подходящий вариант представления: Режим формы, Режим таблицы, Режим макетаили Конструктор.
Возможности программы предусматривают применение фильтра к отображаемым данным. Эту функциональность особенно удобно использовать при работе с большими объемами информации. Чтобы установить фильтр по какому-то условию, установите курсор в соответствующий столбец (например, если устанавливается фильтр по имени – в столбец Имя), щелкните правой кнопкой мыши и в открывшемся контекстном меню выполните соответствующую команду подменю Текстовые фильтры. Это подменю включает в себя несколько команд, определяющих порядок и направление применения фильтра.
Например, если вы установите курсор в столбец Имя, выберете пункт Текстовые фильтры→ Равно, в открывшемся окне введете слово Ивани нажмете ОК, то в окне, изображенном на рис. 6.2, останется только одна позиция – Иван Петров, поскольку именно она соответствует условию фильтра.
Подобным образом устанавливают фильтр и по другим условиям. Например, вы можете оставить в списке только те контакты, у которых электронный почтовый ящик открыт только на www.mail.ru или которые работают только в определенной организации и т. д.
Читать дальшеИнтервал:
Закладка:





![Олег Будницкий - Терроризм в Российской Империи. Краткий курс [калибрятина]](/books/1058974/oleg-budnickij-terrorizm-v-rossijskoj-imperii-kra.webp)




