Олег Мединов - Office 2007. Мультимедийный курс
- Название:Office 2007. Мультимедийный курс
- Автор:
- Жанр:
- Издательство:046ebc0b-b024-102a-94d5-07de47c81719
- Год:2009
- Город:Санкт-Петербург
- ISBN:978-5-388-00247-1
- Рейтинг:
- Избранное:Добавить в избранное
-
Отзывы:
-
Ваша оценка:
Олег Мединов - Office 2007. Мультимедийный курс краткое содержание
Эта книга – не обычный самоучитель. К ней прилагается мультимедийный интерактивный обучающий курс, который поможет вам разобраться в работе программ из пакета Microsoft Office 2007.
Процесс обучения предельно прост и максимально приближен к занятиям с репетитором. Вы видите на экране работу виртуального преподавателя в программах Office и слышите его рассказ, поясняющий действия. Для закрепления полученных знаний «учитель» постоянно задает контрольные вопросы и предлагает выполнить тестовые задания, в случае затруднения поможет подсказкой.
Большой объем учебного материала – около 25 часов лекций – позволяет утверждать, что мультимедийный курс будет интересен и новичкам, и опытным пользователям.
Office 2007. Мультимедийный курс - читать онлайн бесплатно ознакомительный отрывок
Интервал:
Закладка:
Чтобы запустить программу Publisher 2007, выполните команду Пуск→ Все программы→ Microsoft Office→ Microsoft Office Publisher 2007. Пользовательский интерфейс приложения, который открывается по умолчанию при его запуске, представлен на рис. 7.1.
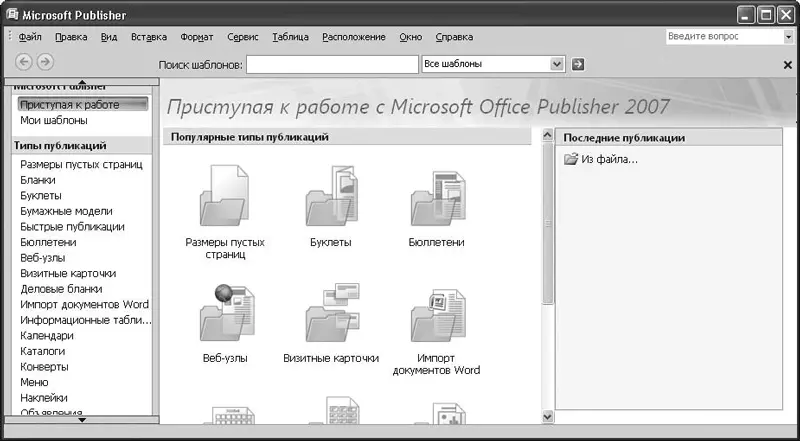
Рис. 7.1.Программа Publisher 2007
В левой части окна вы видите перечень популярных типов публикаций. Они же представлены в центральной части интерфейса, но в виде папок. При выборе типа публикации (неважно, в списке или путем открытия соответствующей папки) в центральной части окна отображается перечень имеющихся макетов, на основании которых создают публикации. Например, для типа публикации Визитные карточкиможно использовать три разные коллекции макетов: Современные макеты, Классические макетыи Пустые страницы. После выбора требуемого макета осуществляется переход в режим создания и редактирования публикации, с которым мы познакомимся ниже.
Характерной особенностью интерфейса программы Publisher 2007 по сравнению с остальными приложениями Office 2007 является то, что его структура не претерпела столь существенных изменений. В частности, в верхней части окна программы расположена не лента с вкладками, а привычное главное меню, с которым знаком любой пользователь Windows-приложений. Команды главного меню, как обычно, предназначены для перехода в разные режимы работы и доступа к тем либо иным инструментам. Кратко рассмотрим назначение основных меню и команд, входящих в главное меню программы.
Основные команды главного меню
Команды меню Файлпредназначены для работы с файлами. Для создания нового файла выполните команду Файл→ Создатьлибо нажмите комбинацию клавиш Ctrl+N. Откроется новое окно (см. рис. 7.1), из которого можно перейти в режим создания публикации.
Чтобы открыть созданную ранее публикацию, выполните команду Файл→ Открытьлибо нажмите комбинацию клавиш Ctrl+O. В результате откроется окно, в котором по обычным правилам Windows укажите путь к файлу публикации.
В программе Publisher 2007 реализована возможность импорта файла Word и преобразования его в файл публикации. Для этого выполните команду Файл→ Импорт документа Wordи в открывшемся окне укажите путь к требуемому файлу. В дальнейшем вы будете работать с этим файлом уже не как с документом Word, а как с файлом публикации.
Для сохранения изменений в текущей публикации выполните команду Файл→ Сохранитьлибо нажмите комбинацию клавиш Ctrl+S, а для сохранения текущей публикации в отдельном файле выполните команду Файл→ Сохранить как. В результате откроется окно, в котором нужно указать путь для сохранения, а также имя и тип файла.
Чтобы вывести текущий документ на печать, выполните команду меню Файл→ Печатьлибо нажмите комбинацию клавиш Ctrl+P. Откроется окно, в котором можно выполнить предварительную настройку параметров печати. Публикация будет отправлена на печать, как только вы нажмете в данном окне кнопку Печать. Чтобы просмотреть, как публикация будет выглядеть на листе бумаги при установленных в данный момент настройках, выполните команду Файл→ Предварительный просмотр.
Команды меню Правкапредназначены для внесения изменений в текущий документ, отмены последних изменений, работы с буфером обмена, поиска данных, а также для выполнения иных операций. Чтобы скопировать выделенный фрагмент в буфер обмена, выполните команду Правка→ Копировать, а чтобы удалить выделенный фрагмент в буфер обмена – команду Правка→ Вырезать(эти команды можно выполнить, нажав комбинации клавиш соответственно Ctrl+Cи Ctrl+X). Для вставки содержимого буфера выполните команду меню Правка→ Вставитьлибо нажмите комбинацию клавиш Ctrl+V.
Чтобы удалить текст, объект или страницу, выполните соответственно команды меню Правка→ Удалить текст, Правка→ Удалить объекти Правка→ Удалить страницу.
Для перехода в режим поиска выполните команду меню Правка→ Поисклибо нажмите комбинацию клавиш Ctrl+F. Чтобы найти данные и сразу их заменить, выполните команду меню Правка→ Заменить.
Команды меню Видпредназначены для настройки представления отображаемых в окне данных, а также для управления отображением некоторых инструментов программы. Командой меню Вид→ Две страницыможно включить отображение публикации на двух страницах. Повторное выполнение данной команды возвращает публикацию к прежнему виду. Однако двухстраничное представление целесообразно использовать при подготовке далеко не всех публикаций.
ПРИМЕЧАНИЕ
Команды Правка → Копировать и Правка → Вырезать доступны только при наличии в данной публикации выделенного текстового фрагмента или объекта. Команда Правка → Вставить доступна только при наличии содержимого в буфере обмена.
Чтобы отобразить область задач, расположенную в левой части интерфейса, выполните команду меню Вид→ Область задачлибо нажмите комбинацию клавиш Ctrl+F1.
Команды подменю Вид→ Панели инструментовудобно использовать для включения и выключения отображения инструментальных панелей. По умолчанию в программе включены следующие инструментальные панели: Стандартная, Форматирование, Задачи Publisher, Область задач, Объектыи Связать текстовые поля.
Если вам мешают линейки, расположенные сверху и слева рабочей области программы, то отключите их отображение командой Вид→ Линейки. Повторное выполнение данной команды вернет линейки на прежнее место.
С помощью команд, расположенных в подменю Масштаб, выбирают подходящий масштаб отображения публикации. Для небольших документов (например, для визитных карточек) можно включить масштаб 200 %, в то время как для более объемных публикаций подходящим может оказаться масштаб 75 или даже 50 %.
Команды меню Вставкапредназначены для вставки в публикацию различных объектов: страниц, рисунков, разделов, номеров страниц, гиперссылок и др. Например, если вы хотите вставить в публикацию какой-то рисунок из внешнего файла, то выполните команду Вставка→ Рисунок→ Из файла, после чего в открывшемся окне укажите путь к файлу рисунка и нажмите кнопку Вставить. Подобным образом можно вставить в публикацию объекты из других внешних файлов.
Читать дальшеИнтервал:
Закладка:





![Олег Будницкий - Терроризм в Российской Империи. Краткий курс [калибрятина]](/books/1058974/oleg-budnickij-terrorizm-v-rossijskoj-imperii-kra.webp)




