Олег Мединов - Office 2007. Мультимедийный курс
- Название:Office 2007. Мультимедийный курс
- Автор:
- Жанр:
- Издательство:046ebc0b-b024-102a-94d5-07de47c81719
- Год:2009
- Город:Санкт-Петербург
- ISBN:978-5-388-00247-1
- Рейтинг:
- Избранное:Добавить в избранное
-
Отзывы:
-
Ваша оценка:
Олег Мединов - Office 2007. Мультимедийный курс краткое содержание
Эта книга – не обычный самоучитель. К ней прилагается мультимедийный интерактивный обучающий курс, который поможет вам разобраться в работе программ из пакета Microsoft Office 2007.
Процесс обучения предельно прост и максимально приближен к занятиям с репетитором. Вы видите на экране работу виртуального преподавателя в программах Office и слышите его рассказ, поясняющий действия. Для закрепления полученных знаний «учитель» постоянно задает контрольные вопросы и предлагает выполнить тестовые задания, в случае затруднения поможет подсказкой.
Большой объем учебного материала – около 25 часов лекций – позволяет утверждать, что мультимедийный курс будет интересен и новичкам, и опытным пользователям.
Office 2007. Мультимедийный курс - читать онлайн бесплатно ознакомительный отрывок
Интервал:
Закладка:
Работа с буфером обмена
Если вы часто и помногу работаете с буфером обмена, рекомендуется в области задач включить режим Буфер обмена Office. При этом область задач примет вид, который показан на рис. 7.7.
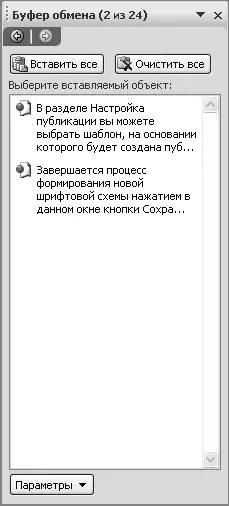
Рис. 7.7.Работа с буфером обмена
В данном режиме отображается перечень объектов, помещенных ранее в буфер обмена не только из программы Publisher 2007, но и из других приложений Microsoft Office. Чтобы вставить в публикацию объект, дважды щелкните на нем кнопкой мыши. Чтобы быстро вставить в публикацию все объекты, находящиеся в буфере обмена, нажмите кнопку Вставить все. Если необходимо быстро удалить из буфера обмена все содержимое, нажмите кнопку Очистить все.
Вы можете выполнить настройку буфера обмена применительно к своим потребностям. Для этого нажмите кнопку Параметрыи в открывшемся меню укажите подходящие настройки. В частности, можно сделать так, что буфер обмена будет открываться при двойном нажатии клавиш Ctrl+C, либо можно включить режим автоматического отображения буфера обмена и т. д. Выполненные настройки вступают в силу немедленно.
Ввод деловых данных
При подготовке многих рекламных материалов необходимо включать в них соответствующие деловые данные: наименование и логотип (эмблему) предприятия, телефон, адрес, фамилию контактного лица и т. д. Наиболее характерный пример такого материала – визитная карточка.
Для просмотра, ввода и редактирования деловых данных, включаемых в публикацию, предназначен режим Деловые данные. Область задач Publisher 2007 при включении данного режима выглядит так, как показано на рис. 7.8.
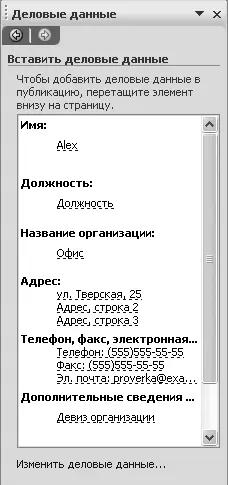
Рис. 7.8.Режим работы с деловыми данными
Чтобы вставить в публикацию те либо иные данные, щелкните кнопкой мыши на нужном объекте. Он будет выделен рамкой, в правой части которой отобразится стрелка, щелкните на ней кнопкой мыши и в появившемся меню выполните команду Добавить это поле.
Вторая команда меню Изменить деловые данныепредназначена для перехода в режим редактирования деловых данных. При выполнении данной команды появится окно, которое показано на рис. 7.9.
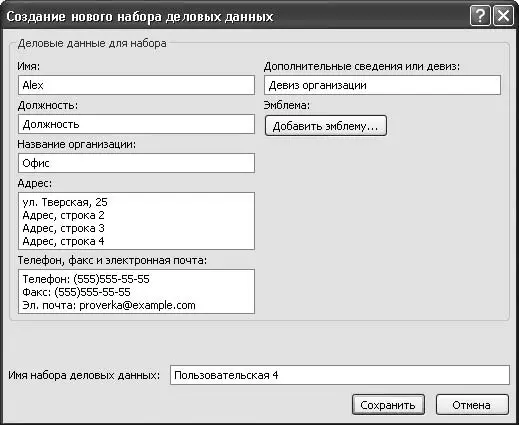
Рис. 7.9.Создание и редактирование деловых данных
В данном окне можно ввести новый и отредактировать созданный ранее набор деловых данных. Почти все параметры этого окна необходимо ввести с клавиатуры. Исключение – параметр Эмблема: чтобы выбрать его значение (которым может быть логотип предприятия, эмблема торговой марки и т. п.), нажмите кнопку Добавить эмблемуи в открывшемся окне по обычным правилам Windows укажите путь к файлу изображения.
Поскольку возможности программы предусматривают использование разных наборов деловых данных, то каждый из них должен иметь свое имя. Это необходимо для последующей идентификации набора в списках и иных элементах выбора. Уникальное имя набора введите с клавиатуры в поле Имя набора деловых данных.
Чтобы завершить ввод деловых данных, нажмите в данном окне кнопку Сохранить. Кнопка Отменапредназначена для выхода из данного режима без сохранения выполненных изменений.
Если в программу введено несколько наборов деловых данных, то при переходе в режим редактирования (то есть при выполнении команды Изменить деловые данные) открывается окно, изображенное на рис. 7.10.
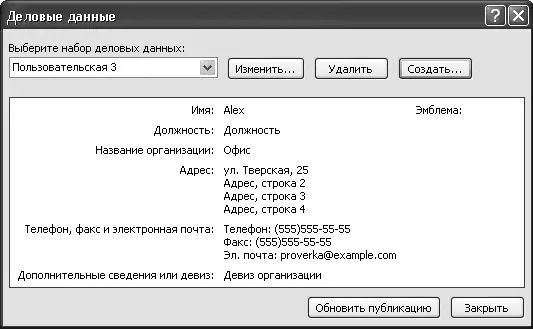
Рис. 7.10.Выбор деловых данных
Из раскрывающегося списка Выберите набор деловых данныхвыберите тот набор данных, с которым вы планируете в дальнейшем работать. При этом в центральной части интерфейса отобразится содержимое выбранного набора. Чтобы включить этот набор в область задач для работы с публикацией, нажмите кнопку Обновить публикацию, расположенную справа внизу окна.
МУЛЬТИМЕДИЙНЫЙ КУРС
По умолчанию в полях Имя и Название организации отображается соответственно имя пользователя и наименование организации, на которых зарегистрирована данная копия пакета Office 2007.
Из этого окна вы можете также перейти в режим редактирования выбранного набора данных. Для этого нажмите кнопку Изменить, в результате откроется окно редактирования (см. рис. 7.9), в котором выполняют необходимые действия.
Чтобы удалить выбранный набор данных, нажмите кнопку Удалить. При этом программа выдаст дополнительный запрос на подтверждение операции удаления.
Кроме того, из данного окна вы можете перейти в режим создания нового набора деловых данных. Нажмите кнопку Создать, в результате откроется окно создания набора деловых данных (см. рис. 7.9), с которым мы уже познакомились выше.
Выбор и настройка цветового фона публикации
Вы можете не только выбрать цветовую схему для каждого рекламного материала, но и настроить цветовой фон публикации. Для этого перейдите в режиме Фон, в результате область задач примет вид, как на рис. 7.11.
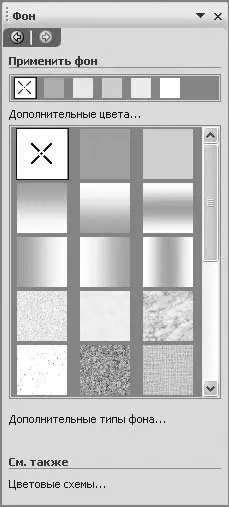
Рис. 7.11.Работа в режиме Фон
Чтобы выбрать фоновое оформление публикации, достаточно щелкнуть кнопкой мыши на соответствующем значке – изменения вступят в силу немедленно. Однако не забывайте, что для сохранения изменений необходимо выполнить команду главного меню Файл→ Сохранитьлибо нажать комбинацию клавиш Ctrl+S.
Если в предложенной библиотеке фонов вы не нашли подходящего варианта оформления, то можете сами настроить цвета фона. Для этого щелкните кнопкой мыши на ссылке Дополнительные цвета, в результате откроется окно, изображенное на рис. 7.12.
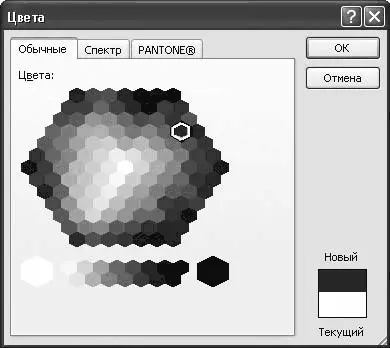
Рис. 7.12.Настройка дополнительного цвета
На вкладках данного окна вы можете настроить любой цвет по своему усмотрению. Например, на вкладке Обычныепутем перемещения указателя мыши при нажатой кнопке подбирают оптимальный вариант. На вкладке Спектрцвет можно выбрать аналогичным образом, а можно – путем ввода конкретных значений красного, зеленого и синего цветов (для цветовой модели RGB) либо путем ввода иных параметров (для других цветовых моделей). При этом в правом нижнем углу окна демонстрируется образец того, как будет выглядеть выбранный в данный момент фон, а также цвет текущего фона. Помните, что выполненные настройки вступают в силу только после нажатия кнопки ОК.
Читать дальшеИнтервал:
Закладка:





![Олег Будницкий - Терроризм в Российской Империи. Краткий курс [калибрятина]](/books/1058974/oleg-budnickij-terrorizm-v-rossijskoj-imperii-kra.webp)




