Олег Мединов - Office 2007. Мультимедийный курс
- Название:Office 2007. Мультимедийный курс
- Автор:
- Жанр:
- Издательство:046ebc0b-b024-102a-94d5-07de47c81719
- Год:2009
- Город:Санкт-Петербург
- ISBN:978-5-388-00247-1
- Рейтинг:
- Избранное:Добавить в избранное
-
Отзывы:
-
Ваша оценка:
Олег Мединов - Office 2007. Мультимедийный курс краткое содержание
Эта книга – не обычный самоучитель. К ней прилагается мультимедийный интерактивный обучающий курс, который поможет вам разобраться в работе программ из пакета Microsoft Office 2007.
Процесс обучения предельно прост и максимально приближен к занятиям с репетитором. Вы видите на экране работу виртуального преподавателя в программах Office и слышите его рассказ, поясняющий действия. Для закрепления полученных знаний «учитель» постоянно задает контрольные вопросы и предлагает выполнить тестовые задания, в случае затруднения поможет подсказкой.
Большой объем учебного материала – около 25 часов лекций – позволяет утверждать, что мультимедийный курс будет интересен и новичкам, и опытным пользователям.
Office 2007. Мультимедийный курс - читать онлайн бесплатно ознакомительный отрывок
Интервал:
Закладка:

Рис. 7.19.Настройка параметров абзаца
Данное окно состоит из двух вкладок: Отступы и интервалыи Разрывы строк и абзацев. Кратко рассмотрим содержимое каждой из них.
На вкладке Отступы и интервалыиз раскрывающегося списка Выравниваниеследует выбрать подходящий способ выравнивания текста на странице. Например, если указать способ Влево(это значение используется по умолчанию), то текст будет выровнен по левой границе страницы, при установленном способе По ширинеон будет равномерно распределен по всей ширине страницы и одинаково ровно выглядеть вдоль левой и правой границ и т. д.
В области Отступможно настроить отступ абзаца от границ. Это бывает необходимо, например, чтобы выделить какой-то абзац в тексте либо для оформления красной строки, а также в иных случаях. Из раскрывающегося списка Видвыберите вид отступа (например, Сдвиг влево, Выступ, Цитатаи др.). Если необходимо начать абзац с красной строки, то в соответствующем поле укажите расстояние, на которое она должна отступать. В полях Слеваи Справазадайте размер отступа (в сантиметрах) с каждой стороны абзаца.
В области настроек Междустрочный интервалможно указать интервал между строками одного абзаца (параметр Между строками), а также расстояние между абзацами до и после текущего абзаца (поля соответственно Перед абзацамии После абзацев). Значения всех параметров либо вводят с клавиатуры, либо задают кнопками счетчика.
В поле Образецпостоянно отображается образец того, как будет выглядеть абзац при установленных в данный момент настройках.
Вкладка Разрывы строк и абзацевтакже включает в себя несколько параметров. Если на данной вкладке установлен флажок запрет висячих строк, то отображение одной строки абзаца, например, на следующей странице не будет допускаться. При установленном флажке не отрывать от следующеготекущий абзац будет помещен на одной странице со следующим. Если установлен флажок не разрывать абзац, то весь абзац обязательно будет помещен на одной странице.
Чтобы выполненные настройки параметров абзаца вступили в силу, нажмите в данном окне кнопку ОК. Для закрытия окна без сохранения изменений нажмите кнопку Отмена.
Целый ряд различных данных в публикациях целесообразно представлять в виде списков. Это относится, например, к перечням видов выпускаемой продукции, видов деятельности предприятия, имеющихся складских и иных помещений и т. д.
В программе Publisher 2007 реализованы широкие функциональные возможности по настройке маркированных и нумерованных списков, используемых в рамках того или иного стиля. Для перехода в соответствующий режим в окне Создание стиля(см. рис. 7.16) нажмите кнопку Список, в результате откроется окно, изображенное на рис. 7.20.
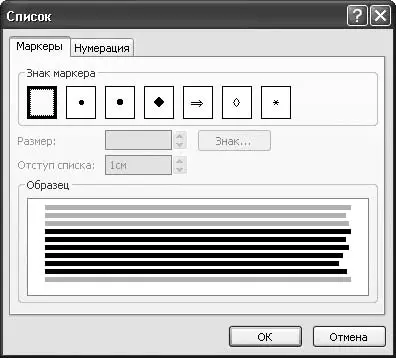
Рис. 7.20.Настройка списков
Как видно на рисунке, данное окно состоит из двух вкладок: Маркерыи Нумерация. Рассмотрим каждую из них.
На вкладке Маркерыможно настроить маркированные списки. В области Знак маркеращелчком кнопкой мыши выберите подходящий маркер – сразу после этого станут доступны расположенные ниже параметры Размер, Отступ спискаи Знак(они заблокированы, если в области настроек Знак маркеравыделена крайняя левая позиция, которая является пустой).
В поле Размервы можете изменить размер маркера, предложенный программой по умолчанию. Значение данного поля можно редактировать как с клавиатуры, так и кнопками счетчика. В последнем случае помните, что один шаг счетчика равняется 1. В поле Отступ списказадайте выраженное в сантиметрах расстояние, на которое должен отступать текст от маркера. Это значение также можно изменять как с помощью счетчика (один шаг счетчика равняется 0,25 см), так и с клавиатуры.
При необходимости вы можете изменить предложенный программой знак маркера. Для этого нажмите кнопку Знак, затем в открывшемся окне щелчком кнопкой мыши выделите подходящий символ и нажмите кнопку ОК.
В нижней части окна в поле Образецдемонстрируется образец того, как будет выглядеть маркированный список при действующих в данный момент настройках.
Содержимое вкладки Нумерацияпоказано на рис. 7.21.
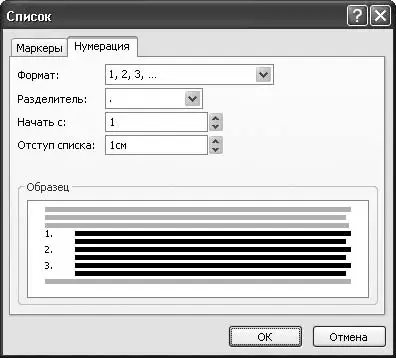
Рис. 7.21.Настройка нумерованных списков
На данной вкладке можно настроить нумерованные списки. Из раскрывающегося списка Форматвыберите подходящий формат нумерации (например, можно использовать арабские или римские цифры, буквы или написанные буквами номера и т. д.). Затем в поле Разделительаналогичным образом укажите символ разделителя, который будет стоять между номером и текстом (по умолчанию в качестве разделителя предлагается использовать точку).
Вы можете начать нумерацию списка с любого номера – в зависимости от текущей надобности. Конечно, большинство списков начинаются с номера 1 (программа предлагает это значение по умолчанию), но при необходимости в поле Начать сможно указать любой другой номер.
В поле Отступ спискаможно задать выраженное в сантиметрах расстояние, на которое должен отступать текст от номера. Это значение изменяют как с помощью счетчика (один шаг счетчика равняется 0,25 см), так и с клавиатуры.
В нижней части вкладки в поле Образецдемонстрируется образец того, как будет выглядеть нумерованный список при установленных в данный момент настройках.
Все изменения, выполненные на вкладках окна, вступают в силу только после нажатия кнопки ОК. Если вы нажмете кнопку Отмена, то выйдете из данного режима без сохранения выполненных изменений.
Для оформления абзацев иногда целесообразно использовать горизонтальные линейки. Чтобы выполнить их настройку, нажмите в окне Создание стиля(см. рис. 7.16) кнопку Горизонтальные линейки, в результате откроется окно, которое показано на рис. 7.22.
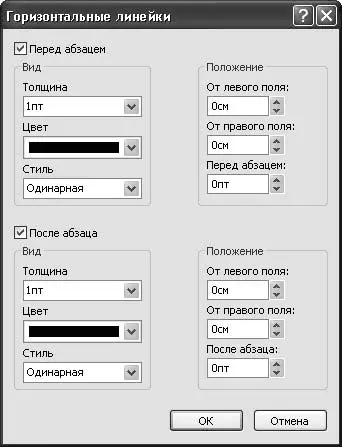
Рис. 7.22.Настройка горизонтальных линеек
Читать дальшеИнтервал:
Закладка:





![Олег Будницкий - Терроризм в Российской Империи. Краткий курс [калибрятина]](/books/1058974/oleg-budnickij-terrorizm-v-rossijskoj-imperii-kra.webp)




