Олег Мединов - Office 2007. Мультимедийный курс
- Название:Office 2007. Мультимедийный курс
- Автор:
- Жанр:
- Издательство:046ebc0b-b024-102a-94d5-07de47c81719
- Год:2009
- Город:Санкт-Петербург
- ISBN:978-5-388-00247-1
- Рейтинг:
- Избранное:Добавить в избранное
-
Отзывы:
-
Ваша оценка:
Олег Мединов - Office 2007. Мультимедийный курс краткое содержание
Эта книга – не обычный самоучитель. К ней прилагается мультимедийный интерактивный обучающий курс, который поможет вам разобраться в работе программ из пакета Microsoft Office 2007.
Процесс обучения предельно прост и максимально приближен к занятиям с репетитором. Вы видите на экране работу виртуального преподавателя в программах Office и слышите его рассказ, поясняющий действия. Для закрепления полученных знаний «учитель» постоянно задает контрольные вопросы и предлагает выполнить тестовые задания, в случае затруднения поможет подсказкой.
Большой объем учебного материала – около 25 часов лекций – позволяет утверждать, что мультимедийный курс будет интересен и новичкам, и опытным пользователям.
Office 2007. Мультимедийный курс - читать онлайн бесплатно ознакомительный отрывок
Интервал:
Закладка:
Команды меню Вставкапредназначены для вставки объектов в текущий проект. Например, чтобы вставить новую задачу, выполните команду Вставка→ Новая задача(эта команда вызывается также клавишей Insert). Для вставки в проект периодически повторяющейся задачи (например, каждую неделю вам необходимо проводить совещание) выполните команду меню Вставка→ Повторяющаяся задача. Чтобы вставить проект, выполните команду меню Вставка→ Проекти в открывшемся окне по обычным правилам Windows укажите путь к файлу созданного ранее проекта. Кроме этого, с помощью команд данного меню вы можете вставлять в проект разрывы страниц, рисунки и иные объекты.
С помощью команд, расположенных в меню Формат, форматируют представленные в окне данные. Например, команда меню Формат→ Шрифтпредназначена для перехода в режим настройки параметров шрифта, при выполнении данной команды открывается окно, в котором настраивают необходимые параметры. С помощью команды меню Формат→ Отрезоквы можете перейти в режим форматирования отрезка, используемого в диаграмме Ганта (именно поэтому данная команда доступны только тогда, когда включено отображение диаграммы Ганта). Кроме того, с помощью соответствующих команд данного меню можно отформатировать шкалу времени, стили текста, сетку и иные объекты.
Доступ к сервисным функциям программы осуществляется с помощью команд меню Сервис. В первую очередь рассмотрим команду меню Сервис→ Параметры, с помощью которой можно перейти в режим просмотра и редактирования параметров программы. При первом запуске Project 2007 рекомендуется просмотреть и, при необходимости, отредактировать параметры настройки, чтобы максимально адаптировать приложение к своим потребностям. Предложенные по умолчанию настройки часто являются оптимальными. Более подробно порядок настройки программы мы рассмотрим в разделе «Настройка параметров».
Возможности приложения Project 2007 предусматривают использование макросов. Чтобы выбрать макрос из числа ранее созданных, выполните команду главного меню Сервис→ Макрос→ Макросылибо нажмите комбинацию клавиш Alt+F8. В открывшемся окне в списке макросов выделите имя нужного макроса и нажмите кнопку Выполнить. Чтобы создать новый макрос, в данном окне в поле Имя макросавведите с клавиатуры его имя и нажмите кнопку Создать, в результате откроется окно редактора VBA, в котором выполните все необходимые действия по написанию макроса.
Открыть редактор VBA можно и иначе: выполнив команду меню Сервис→ Макрос→ Редактор Visual Basicлибо нажав комбинацию клавиш Alt+F11.
Для проверки правильности правописания в текущем проекте выполните команду Сервис→ Правописаниелибо нажмите клавишу F7. По окончании проверки отобразится соответствующее информационное сообщение.
Чтобы избежать ошибок при наборе, удобно использовать встроенный механизм автозамены. Для его настройки выполните команду меню Сервис→ Параметры автозамены, в результате откроется окно, порядок работы с которым мы уже рассмотрели в предыдущих разделах книги.
С помощью команд подменю Сервис→ Настройкавы можете переходить в режим настройки инструментальных панелей, а также форм и полей. Этими возможностями особенно удобно пользоваться, если ваши требования к программе отличаются от стандартных.
Особо следует отметить возможность импорта задач из приложения Microsoft Outlook (с ней мы уже познакомились в гл. 5). Это избавляет пользователя от необходимости повторно вводить одни и те же задачи в программу Project 2007. Для перехода в режим импорта задач выполните команду меню Сервис→ Импорт задач из Outlook.
С помощью команд меню Сервисвы можете также менять рабочее время, выравнивать загрузку ресурсов, устанавливать связь между проектами, отслеживать выполнение задач и др.
Команды меню Проектпредназначены для работы с текущим проектом. Используйте их для сортировки задач в проекте, группировки их по разным признакам, перехода в режим просмотра и редактирования сведений о задаче, просмотра структуры проекта, а также для выполнения иных действий.
С помощью команд, расположенных в меню Отчеты, вы можете настраивать, формировать и выводить на печать самые разнообразные отчеты по своим проектам.
Команды меню Окнопредназначены для выбора режима отображения окон программы, что бывает важно при работе одновременно с несколькими проектами, открытыми в разных окнах.
С помощью команд меню Справкавы можете вызвать справочную информацию, просмотреть сведения об используемой версии программы Project 2007, вызвать иные справочные и вспомогательные материалы.
Перед тем как приступить к эксплуатации программы, просмотрите и при необходимости отредактируйте параметры ее настройки. О том, как это сделать, вы узнаете, прочитав следующий раздел.
МУЛЬТИМЕДИЙНЫЙ КУРС
О новых возможностях программы, а также о ее основных инструментах рассказывается в видеолекциях «Знакомство с системой управления Microsoft Project 2007 и ее новые возможности» и «Интерфейс программы Project».
Настройка параметров
Для перехода в режим настройки параметров программы выполните команду главного меню Сервис→ Параметры. Открывшееся окно состоит из нескольких вкладок, на которых находятся однотипные, сходные по назначению и функциональности параметры настройки (рис. 8.2).
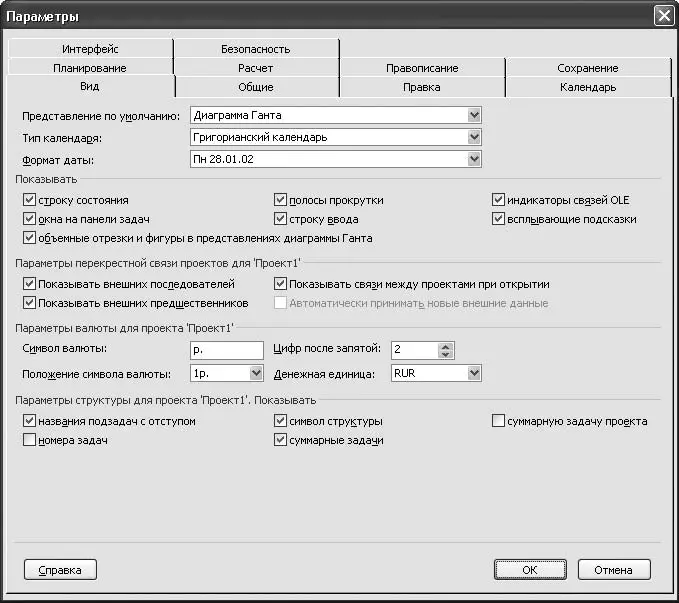
Рис. 8.2.Настройка параметров Project 2007
В этой книге мы не будем подробно рассматривать все параметры, а остановимся только на тех, которые востребованы большинством пользователей.
На вкладке Видвыполняют настройку представления данных в окне программы. В частности, вы можете задать вариант отображения, который будет использоваться по умолчанию, для этого выберите подходящее значение в поле Представление по умолчанию. В программе по умолчанию используется представление Диаграмма Ганта(см. рис. 8.1).
Аналогичным образом в поле Тип календаряукажите тип календаря, который будет использоваться в программе (по умолчанию – Григорианский календарь), а в поле Формат даты– требуемый формат отображения даты.
В области настроек Показыватьпутем установки соответствующих флажков вы можете выбрать элементы интерфейса, которые будут отображаться при работе с программой.
Читать дальшеИнтервал:
Закладка:





![Олег Будницкий - Терроризм в Российской Империи. Краткий курс [калибрятина]](/books/1058974/oleg-budnickij-terrorizm-v-rossijskoj-imperii-kra.webp)




