Олег Мединов - Office 2007. Мультимедийный курс
- Название:Office 2007. Мультимедийный курс
- Автор:
- Жанр:
- Издательство:046ebc0b-b024-102a-94d5-07de47c81719
- Год:2009
- Город:Санкт-Петербург
- ISBN:978-5-388-00247-1
- Рейтинг:
- Избранное:Добавить в избранное
-
Отзывы:
-
Ваша оценка:
Олег Мединов - Office 2007. Мультимедийный курс краткое содержание
Эта книга – не обычный самоучитель. К ней прилагается мультимедийный интерактивный обучающий курс, который поможет вам разобраться в работе программ из пакета Microsoft Office 2007.
Процесс обучения предельно прост и максимально приближен к занятиям с репетитором. Вы видите на экране работу виртуального преподавателя в программах Office и слышите его рассказ, поясняющий действия. Для закрепления полученных знаний «учитель» постоянно задает контрольные вопросы и предлагает выполнить тестовые задания, в случае затруднения поможет подсказкой.
Большой объем учебного материала – около 25 часов лекций – позволяет утверждать, что мультимедийный курс будет интересен и новичкам, и опытным пользователям.
Office 2007. Мультимедийный курс - читать онлайн бесплатно ознакомительный отрывок
Интервал:
Закладка:
С помощью переключателя укажите, какие проекты должны автоматически сохраняться – только тот, с которым вы в данный момент работаете (положение Сохранять только активный проект), или все открытые в данный момент проекты (положение Сохранять файлы всех открытых проектов). Если установить флажок Запрос перед сохранением, то перед каждым автоматическим сохранением программа будет выдавать дополнительный запрос на подтверждение данной операции. Не нужно забывать, что после каждого автоматического сохранения данных список отмен последних действий, доступ к которому осуществляется с помощью соответствующих команд меню Правка, будет очищен.
ВНИМАНИЕ
Включенный режим автоматического сохранения не избавляет пользователя от необходимости периодически сохранять внесенные изменения с помощью команды Файл → Сохранить (напомним, что эта команда вызывается также нажатием комбинации клавиш Ctrl+S), а также перед закрытием текущего проекта.
Описание режимов работы
В данном разделе мы рассмотрим основные приемы и методы использования программы Project 2007.
Добавление новой задачи в проект
Как мы уже отмечали выше, по умолчанию в левой части интерфейса формируется список задач, а в правой – отображается диаграмма Ганта, позволяющая отслеживать процесс их выполнения. Для каждой позиции списка в соответствующих колонках последовательно отображается ее название, длительность в установленных единицах измерения, дата начала задачи, дата планируемого ее окончания (то есть решения), а также информация о предшествующих задачах и об используемых ресурсах.
МУЛЬТИМЕДИЙНЫЙ КУРС
О том, что представляют собой задачи и каким образом ведется работа с ними в программе Project 2007, подробно рассказывается в видеолекциях «Задачи и ресурсы программы Project».
Чтобы добавить в проект новую задачу, выполните команду главного меню Вставка→ Новая Tc[(*задача либо нажмите клавишу Insert, в результате в списке задач появится новая строка. В любой ячейке данной строки дважды щелкните кнопкой мыши либо выполните команду главного меню Проект→ Сведения о задаче(данная команда вызывается также нажатием комбинации клавиш Shift+F2). В результате откроется окно ввода и редактирования параметров задачи, изображенное на рис. 8.3.
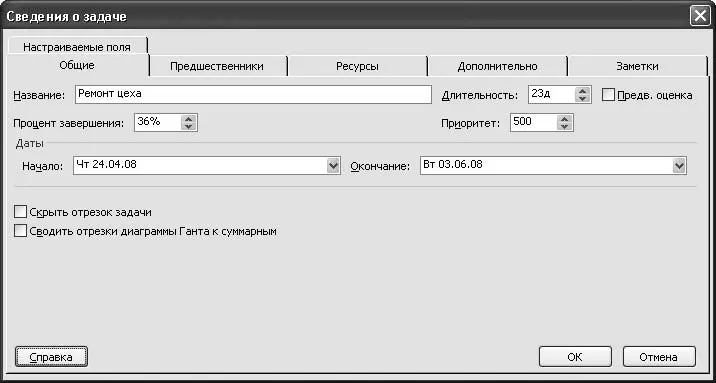
Рис. 8.3.Ввод и редактирование параметров задачи
Данное окно состоит из нескольких вкладок: Общие, Предшественники, Ресурсы, Дополнительно, Заметкии Настраиваемые поля, на которых собраны параметры задачи в зависимости от их назначения, смысла и направленности. Кратко рассмотрим содержимое некоторых из них.
На вкладке Общиенаходятся параметры общего значения, определяющие концептуальную направленность задачи. В первую очередь введите с клавиатуры в поле Названиетакое название создаваемой задачи, чтобы оно кратко отражало смысл задачи (помимо прочего, это поможет быстро идентифицировать данную задачу в списке). Иначе говоря, именовать задачи следует не Задача 1, Задача 2и т. д., а Ремонт цеха, Монтаж оборудования, Инвентаризация на складеи т. п.
В поле Процент завершенияукажите процент выполнения задачи на данный момент. По умолчанию в данном поле отображается значение 0%.
В области настроек Датыиз раскрывающихся списков Началои Окончаниевыберите даты соответственно начала решения (реализации) задачи и предельный срок, когда она должна быть выполнена.
В поле Длительностьнеобходимо указать длительность задачи в тех единицах измерения, которые были заданы в настройках программы (по умолчанию – в днях). Если вы не можете сразу точно определить длительность задачи, то установите флажок Предв. оценка, который расположен справа от данного поля.
Если установить флажок Скрыть отрезок задачи, то в диаграмме Ганта, которая отображается в правой части окна, для данной задачи отрезок показываться не будет. Использование данного параметра имеет смысл только в том случае, если включено отображение диаграммы Ганта.
В поле Приоритетвведите с клавиатуры либо укажите с помощью счетчика приоритетность выполнения данной задачи. По умолчанию в данном поле отображается значение 500.
На вкладке Предшественники(рис. 8.4) вы можете сформировать список задач, которые должны предшествовать данной задаче. Например, задаче Монтаж оборудованияможет предшествовать задача Ремонт цехаи т. д.
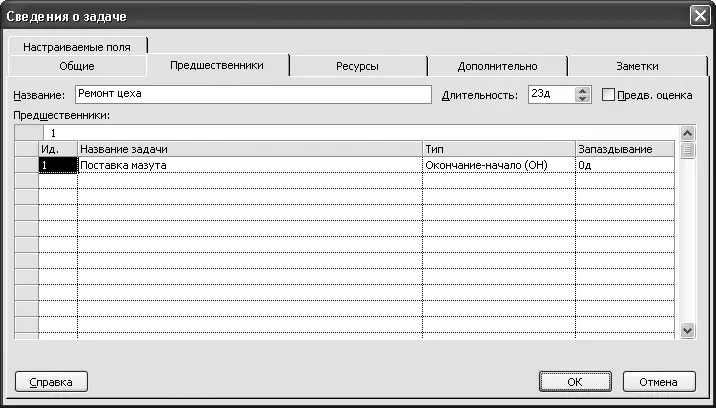
Рис. 8.4.Вкладка Предшественники
Для каждой позиции списка в соответствующих столбцах последовательно отображается номер задачи, ее название, тип, а также информация о запаздывании ее выполнения (то есть о просрочке решения задачи). Например, задача-предшественница, которая включена в список на рис. 8.4, не просрочена, поскольку в столбце Запаздываниедля нее отображается значение 0д(что означает «ноль дней»).
Чтобы добавить в список новую позицию, щелкните кнопкой мыши в ячейке Название задачи, в результате станет доступным раскрывающийся список, в котором вы сможете выбрать задачу из числа введенных ранее. Тип задачи также выбирают из раскрывающегося списка, при этом возможны следующие варианты:
• Окончание-начало (ОН);
• Начало-начало (НН);
• Окончание-окончание (ОО);
• Начало-окончание (НО);
• Нет– данное значение указывают в случае, если задача не относится ни к одному из перечисленных типов.
Значение поля Запаздываниеможно редактировать кнопками счетчика.
На вкладке Ресурсыформируют список ресурсов, необходимых для выполнения данной задачи.
На вкладке Дополнительноможно настроить некоторые дополнительные параметры данной задачи. Из раскрывающегося списка Крайний сроквыберите самый крайний срок, когда задача должна быть решена.
С помощью параметров Тип ограниченияи Дата ограничениязадайте определенное ограничение на выполнение данной задачи и дату этого ограничения (причем это может быть как дата начала, так и дата конца ограничения). Например, если в поле Тип ограничениявыбрано значение Начало не ранее(кстати, это значение предлагается по умолчанию), а в поле Дата ограничения– значение Чт 17.04.08, это будет означать следующее: начинать выполнение данной задачи следует не ранее четверга, 17 апреля 2008 года. Полный список типов ограничений выглядит следующим образом:
Читать дальшеИнтервал:
Закладка:





![Олег Будницкий - Терроризм в Российской Империи. Краткий курс [калибрятина]](/books/1058974/oleg-budnickij-terrorizm-v-rossijskoj-imperii-kra.webp)




