Олег Мединов - Office 2007. Мультимедийный курс
- Название:Office 2007. Мультимедийный курс
- Автор:
- Жанр:
- Издательство:046ebc0b-b024-102a-94d5-07de47c81719
- Год:2009
- Город:Санкт-Петербург
- ISBN:978-5-388-00247-1
- Рейтинг:
- Избранное:Добавить в избранное
-
Отзывы:
-
Ваша оценка:
Олег Мединов - Office 2007. Мультимедийный курс краткое содержание
Эта книга – не обычный самоучитель. К ней прилагается мультимедийный интерактивный обучающий курс, который поможет вам разобраться в работе программ из пакета Microsoft Office 2007.
Процесс обучения предельно прост и максимально приближен к занятиям с репетитором. Вы видите на экране работу виртуального преподавателя в программах Office и слышите его рассказ, поясняющий действия. Для закрепления полученных знаний «учитель» постоянно задает контрольные вопросы и предлагает выполнить тестовые задания, в случае затруднения поможет подсказкой.
Большой объем учебного материала – около 25 часов лекций – позволяет утверждать, что мультимедийный курс будет интересен и новичкам, и опытным пользователям.
Office 2007. Мультимедийный курс - читать онлайн бесплатно ознакомительный отрывок
Интервал:
Закладка:
• Как можно позже;
• Как можно раньше;
• Начало не позднее;
• Начало не ранее;
• Окончание не позднее;
• Окончание не ранее;
• Фиксированное начало;
• Фиксированное окончание.
Из раскрывающегося списка Тип задачивыберите тип задачи. Возможные варианты: Фикс. объем ресурсов(это значение предлагается использовать по умолчанию), Фикс. длительностьи Фикс. трудозатраты. Аналогичным образом в поле Календарьукажите тип календаря, в соответствии с которым будет реализовываться данная задача: 24 часа, Ночная смена, Стандартныйили Нет.
На вкладке Заметкивы можете в текстовом формате вводить произвольную информацию дополнительного характера, относящуюся к данной задаче.
Чтобы сохранить информацию, введенную в окне Сведения о задаче, нажмите кнопку ОК. Если вы нажмете кнопку Отмена, окно будет закрыто без сохранения выполненных изменений. Обе эти кнопки доступны на всех вкладках данного окна.
Чтобы удалить задачу из списка задач, установите курсор в любую ячейку соответствующей строки и выполните команду главного меню Правка→ Удалить задачу. При этом следует соблюдать осторожность, чтобы случайно не удалить нужную задачу, поскольку программа не выдает дополнительный запрос на подтверждение операции удаления.
Работа со списком задач
Как уже отмечалось выше, по умолчанию список задач проекта отображается в левой части окна (см. рис. 8.1). Для выполнения операций со списком задач в программе Project 2007 предназначены команды меню Проект.
Чтобы отсортировать содержимое списка задач, используйте команды подменю Проект→ Сортировка. Данное подменю включает в себя шесть команд: первые пять предназначены для сортировки задач соответственно по дате начала, по дате окончания, по приоритетам, по затратам и по идентификатору. Шестая команда называется Сортировать пои предназначена для перехода в режим тонкой настройки сортировки одновременно по нескольким критериям. Эту возможность особенно удобно использовать при работе с большими списками задач, а также в иных случаях.
При выполнении команды Проект→ Сортировка→ Сортировать пооткрывается окно, изображенное на рис. 8.5.
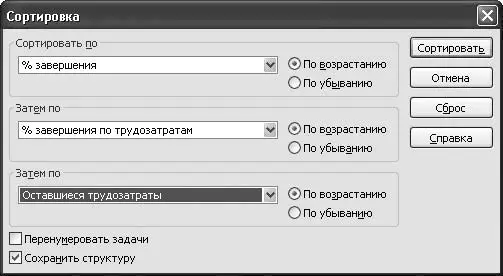
Рис. 8.5.Настройка тонкой сортировки задач
В данном окне последовательно можно задать три разных критерия сортировки (выбор осуществляется из раскрывающихся списков, содержащих очень много разных критериев), а также с помощью соответствующих переключателей указать направление сортировки для каждого критерия ( По возрастаниюили По убыванию).
Если установить флажок Перенумеровать задачи, то после сортировки нумерация задач автоматически изменится в соответствии с новым порядком расположения их в списке. Если же данный флажок снят (значение по умолчанию), то нумерация останется прежней, в результате чего, например, задача 1 может оказаться в середине или даже в конце списка, а задача с последним номером – ближе к началу списка.
Чтобы включить сортировку в соответствии с установленными параметрами, нажмите кнопку Сортировать. Если вы нажмете кнопку Отмена, то выйдете из данного режима без изменения сортировки задач. Вы всегда можете вернуться к условиям сортировки, используемым в программе по умолчанию, – для этого нажмите кнопку Сброс.
При необходимости установите фильтр на отображаемые в списке задачи – для этого выполните команду подменю Проект→ Фильтр. Команды этого подменю предназначены для включения фильтра по наиболее часто востребованным условиям – по диапазону дат, по используемым ресурсам, критические задачи и т. д. Например, при выполнении команды Проект→ Фильтр→ Использование ресурсаоткрывается окно, изображенное на рис. 8.6.

Рис. 8.6.Настройка фильтра по использованию ресурса
В данном окне из раскрывающегося списка выберите условие фильтра, которым будет название используемого ресурса, и нажмите кнопку ОК.
В результате в списке задач останутся только те задачи, в которых используется указанный в настройках фильтра ресурс.
Если ни один фильтр из предложенных в подменю Проект→ Фильтрвас не устраивает, вы можете выполнить тонкую настройку фильтра. Для этого выполните команду меню Проект→ Фильтр→ Другие фильтры, в результате откроется окно, которое показано на рис. 8.7.

Рис. 8.7.Настройка параметров фильтра
В данном окне с помощью переключателя Фильтрыукажите тип фильтра ( Задачили Ресурсов), затем в списке выберите условие фильтра и нажмите кнопку Применить. При необходимости вы можете самостоятельно создать фильтр, полностью адаптировав его к своим потребностям. Для этого нажмите кнопку Создатьи в открывшемся окне выполните необходимые настройки.
Чтобы снять установленный ранее фильтр и вернуться к работе с полным списком задач, выполните команду Проект→ Фильтр→ Все задачи.
При работе с большим списком задач целесообразно группировать их по разным признакам в однотипные группы – это позволит в случае необходимости быстро найти требуемую задачу. Для группировки задач используйте команды подменю Проект→ Группировка. Например, на рис. 8.8 показана группировка задач по длительностям и приоритетам, созданная в результате выполнения команды меню Проект→ Группировка→ Длительности и приоритеты.
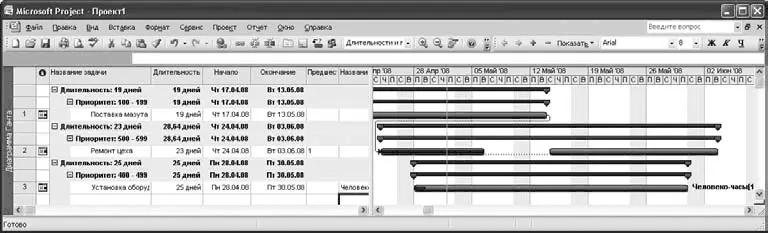
Рис. 8.8.Группировка задач по длительностям и приоритетам
Если ни один из предложенных вариантов группировки вас не устраивает, вы можете настроить собственную группировку. Для перехода в соответствующий режим выполните команду Проект→ Группировка→ Настройка группировки. В результате откроется окно, изображенное на рис. 8.9.
Читать дальшеИнтервал:
Закладка:





![Олег Будницкий - Терроризм в Российской Империи. Краткий курс [калибрятина]](/books/1058974/oleg-budnickij-terrorizm-v-rossijskoj-imperii-kra.webp)




