Олег Мединов - Office 2007. Мультимедийный курс
- Название:Office 2007. Мультимедийный курс
- Автор:
- Жанр:
- Издательство:046ebc0b-b024-102a-94d5-07de47c81719
- Год:2009
- Город:Санкт-Петербург
- ISBN:978-5-388-00247-1
- Рейтинг:
- Избранное:Добавить в избранное
-
Отзывы:
-
Ваша оценка:
Олег Мединов - Office 2007. Мультимедийный курс краткое содержание
Эта книга – не обычный самоучитель. К ней прилагается мультимедийный интерактивный обучающий курс, который поможет вам разобраться в работе программ из пакета Microsoft Office 2007.
Процесс обучения предельно прост и максимально приближен к занятиям с репетитором. Вы видите на экране работу виртуального преподавателя в программах Office и слышите его рассказ, поясняющий действия. Для закрепления полученных знаний «учитель» постоянно задает контрольные вопросы и предлагает выполнить тестовые задания, в случае затруднения поможет подсказкой.
Большой объем учебного материала – около 25 часов лекций – позволяет утверждать, что мультимедийный курс будет интересен и новичкам, и опытным пользователям.
Office 2007. Мультимедийный курс - читать онлайн бесплатно ознакомительный отрывок
Интервал:
Закладка:
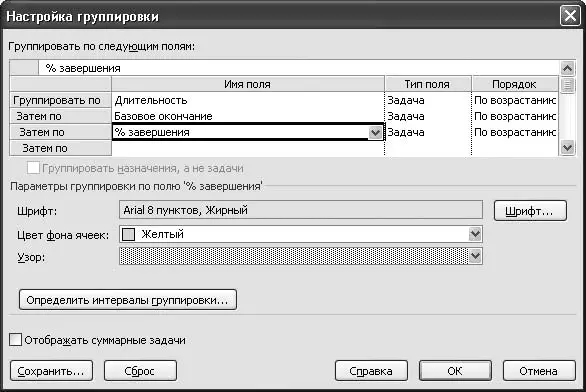
Рис. 8.9.Настройка группировки
МУЛЬТИМЕДИЙНЫЙ КУРС
В некоторых случаях дополнительная настройка фильтра не требуется, и он применяется сразу после выполнения соответствующей команды. В частности, такими фильтрами являются Критические задачи, Незавершенные задачи, Задачи с оценкой деятельности и др.
В табличной части данного окна в порядке очередности формируется перечень признаков группировки (первый признак – в поле Группировать пои т. д.). Щелкните кнопкой мыши в поле Имя поля– при этом станет доступным раскрывающийся список, в котором можно выбрать подходящий признак. Из раскрывающегося списка Порядоквыберите порядок группировки; возможные варианты – По возрастаниюлибо По убыванию.
В нижней части окна с помощью параметров Шрифт, Цвет фона ячееки Узорможно выполнить настройку оформления группировки. Здесь указывают соответственно шрифт для названия группировки, цвет фона ячейки, в которой оно будет находиться, и узор, которым будет оформлена эта ячейка. Чтобы выбрать подходящий шрифт, нажмите кнопку Шрифти в открывшемся окне выполните настройку параметров шрифта. Что касается цвета фона ячеек и используемого для их оформления узора, то их выбирают из соответствующих раскрывающихся списков.
Чтобы применить настроенную группировку, нажмите кнопку ОК.
Для отмены группировки выполните команду главного меню Проект→ Группировка→ Нет группировки.
Настройка и формирование отчетов
В программе Project 2007 реализованы широкие функциональные возможности для настройки и формирования самых разнообразных отчетов по проектам. Все эти отчеты разделены на два вида: наглядные (то есть графические отчеты, выполненные в виде графиков и диаграмм) и обычные, представленные в виде таблиц. Рассмотрим порядок работы с каждым видом отчетов.
Чтобы сформировать обычный отчет и представить его в виде таблицы, выполните команду главного меню Отчет→ Отчеты. Откроется окно (рис. 8.10), в котором представлен перечень категорий отчетов ( Обзорные, Затраты, Текущая деятельностьи др.).
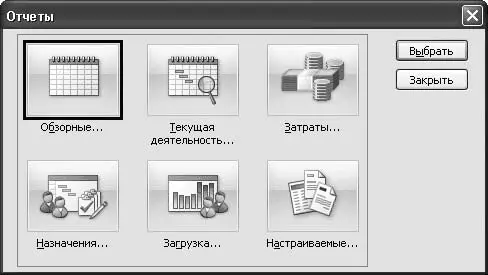
Рис. 8.10.Категории отчетов
Обратите внимание, что категория Настраиваемыепредназначена для перехода в режим настройки отчетов, если ни один из имеющихся в программе отчетов пользователя не устраивает.
Чтобы выбрать подходящую категорию, выделите ее щелчком кнопкой мыши и нажмите кнопку Выбрать. В результате откроется окно с перечнем отчетов, включенных в данную категорию. На рис. 8.11 показано содержимое категории Текущая деятельность.

Рис. 8.11.Отчеты по текущей деятельности
Чтобы сформировать отчет, выделите значок щелчком кнопкой мыши и нажмите кнопку Выбрать. При необходимости вы можете отредактировать параметры отчета – для перехода в соответствующий режим нажмите кнопку Изменить.
На рис. 8.12 вы видите пример отчета Выполняющиеся задачи.
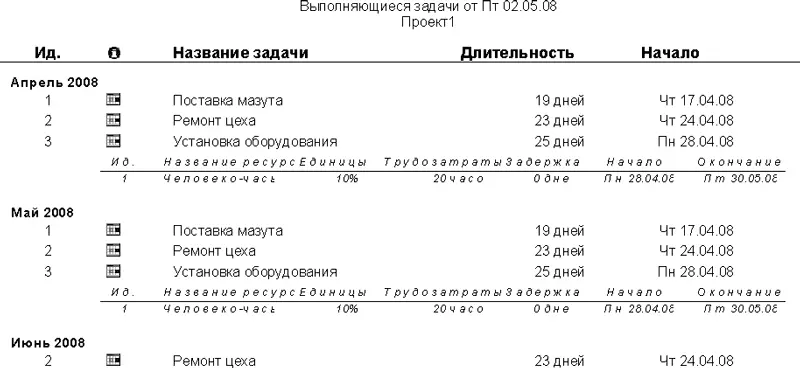
Рис. 8.12.Отчет о выполняющихся задачах
Чтобы вывести сформированный отчет на печать, нажмите кнопку Печать.
Для перехода в режим работы с графическими отчетами выполните команду главного меню Отчет→ Наглядные отчеты. В результате откроется окно, которое показано на рис. 8.13.
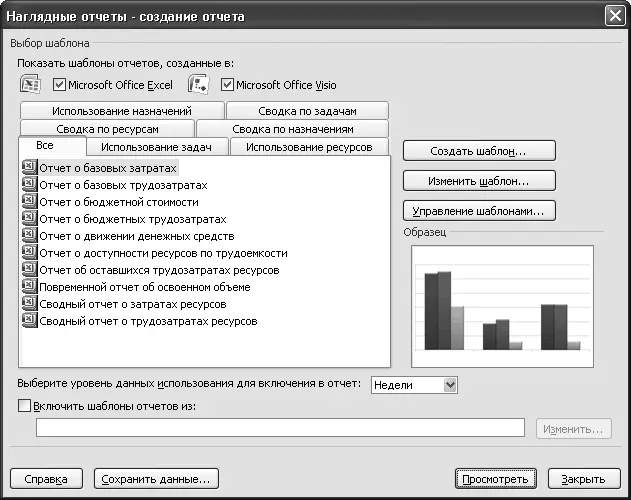
Рис. 8.13.Работа с наглядными отчетами
На вкладке Всепредставлен полный перечень имеющихся отчетов, а на остальных вкладках эти отчеты разделены по соответствующим категориям. Вы можете самостоятельно создавать шаблоны отчетов, а также вносить изменения в уже существующие шаблоны. Для перехода в режим создания шаблона нажмите кнопку Создать шаблон, для редактирования имеющегося – кнопку Изменить шаблон.
Отметим, что в программе Project 2007 можно создавать самые разнообразные отчеты, – все зависит от потребностей пользователя и его фантазии. Нажмите кнопку Создатьи в открывшемся окне укажите основные параметры шаблона (а именно – формат файла отчета и тип данных). Затем нажмите кнопку Выбор полей, чтобы открыть окно для работы с конструктором отчетов, в котором вы можете настроить и включить в отчет любые поля.
Не забывайте, что все выполненные настройки шаблонов отчетов будут сохранены только после нажатия кнопки ОК, сначала в окне настройки полей отчета, а затем – в окне вода основных параметров.
Вы можете формировать отчеты как в формате Excel, так и в формате Microsoft Office Visio. Отображением соответствующих шаблонов управляют с помощью флажков Microsoft Office Excelи Microsoft Office Visio, расположенных в верхней части окна.
Чтобы сформировать отчет, щелкните кнопкой мыши на его названии в списке и нажмите кнопку Просмотреть. На рис. 8.14 показан пример отчета Сводный отчет о трудозатратах ресурсов, сформированный в формате Excel 2007.
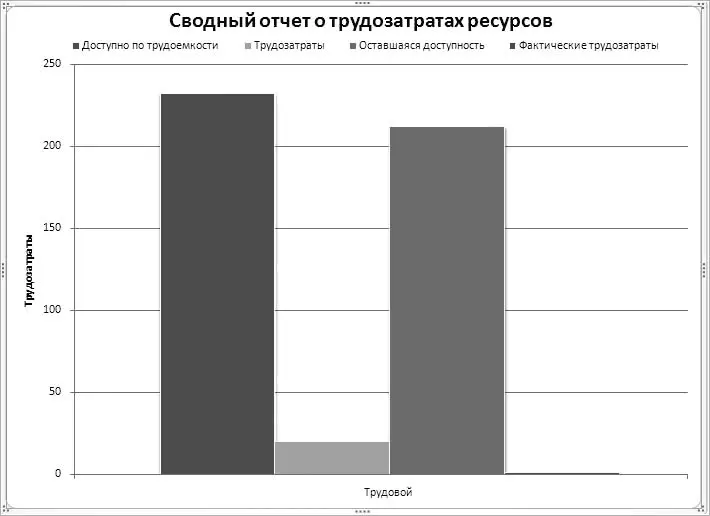
Рис. 8.14.Сводный отчет о трудозатратах ресурсов
Чтобы вывести данный отчет на печать, выполните команду меню Кнопка «Office»→ Печатьлибо нажмите комбинацию клавиш Ctrl+P.
Подобным образом вы можете настраивать и выводить на печать самые разные отчеты, в зависимости от своих потребностей.
Заключение
С помощью данной книги и интерактивной обучающей системы вы научились работать с наиболее распространенными программами популярного пакета приложений Microsoft Office 2007.
Теперь вы знаете, как создавать и редактировать текстовые документы в Word 2007; формировать и выводить на печать документы, представленные в табличном виде, выполнять расчеты на основании исходных данных в табличном редакторе Excel 2007; создавать электронную презентацию в PowerPoint 2007. Кроме того, вы в состоянии оценить преимущества Microsoft Outlook 2007 как программы, которая может выполнять функции персонального органайзера.
Читать дальшеИнтервал:
Закладка:





![Олег Будницкий - Терроризм в Российской Империи. Краткий курс [калибрятина]](/books/1058974/oleg-budnickij-terrorizm-v-rossijskoj-imperii-kra.webp)




