Олег Мединов - Office 2007. Мультимедийный курс
- Название:Office 2007. Мультимедийный курс
- Автор:
- Жанр:
- Издательство:046ebc0b-b024-102a-94d5-07de47c81719
- Год:2009
- Город:Санкт-Петербург
- ISBN:978-5-388-00247-1
- Рейтинг:
- Избранное:Добавить в избранное
-
Отзывы:
-
Ваша оценка:
Олег Мединов - Office 2007. Мультимедийный курс краткое содержание
Эта книга – не обычный самоучитель. К ней прилагается мультимедийный интерактивный обучающий курс, который поможет вам разобраться в работе программ из пакета Microsoft Office 2007.
Процесс обучения предельно прост и максимально приближен к занятиям с репетитором. Вы видите на экране работу виртуального преподавателя в программах Office и слышите его рассказ, поясняющий действия. Для закрепления полученных знаний «учитель» постоянно задает контрольные вопросы и предлагает выполнить тестовые задания, в случае затруднения поможет подсказкой.
Большой объем учебного материала – около 25 часов лекций – позволяет утверждать, что мультимедийный курс будет интересен и новичкам, и опытным пользователям.
Office 2007. Мультимедийный курс - читать онлайн бесплатно ознакомительный отрывок
Интервал:
Закладка:
Горизонтальные линейки настраиваются отдельно перед абзацем и после абзаца, хотя параметры настройки являются аналогичными и становятся доступными после установки флажков соответственно Перед абзацеми После абзаца.
В области настроек Видиз соответствующих раскрывающихся списков выберите значение толщины (это значение можно ввести также вручную), цвета и стиля горизонтальной линии. Положение горизонтальной линии относительно полей и абзаца укажите в области настроек Положение(значение каждого параметра выражается в сантиметрах, и его можно задавать либо кнопками счетчика, либо вводить с клавиатуры).
Завершите настройку горизонтальных линий, нажав в данном окне кнопку ОК. Чтобы закрыть окно без сохранения изменений, нажмите Отмена.
На последнем этапе создания пользовательского стиля оформления необходимо настроить параметры табуляции. Для перехода в данный режим нажмите в окне Создание стиля(см. рис. 7.16) кнопку Табуляция, в результате откроется окно, изображенное на рис. 7.23.

Рис. 7.23.Настройка табуляции
В данном окне с помощью параметра Позиции табуляцииформируют список позиций табуляции (их может быть несколько). В верхнее поле с клавиатуры введите значение позиции в сантиметрах и нажмите кнопку Установить, в результате это значение отобразится в расположенном ниже списке. Сформировав таким образом перечень позиций, можно приступать к настройке каждой из них.
Выделите в списке настраиваемую позицию, щелкнув на ней кнопкой мыши, и в правой части окна с помощью переключателя Выравниваниеукажите способ выравнивания позиции: по левому краю(это положение предлагается по умолчанию), по центру, по правому краюи по разделителю. Затем аналогичным образом выберите подходящий заполнитель (по умолчанию переключатель Заполнительустановлен в положение отсутствует). После этого опять нажмите кнопку Установить.
Чтобы удалить позицию табуляции из списка, щелкните на ней кнопкой мыши и нажмите кнопку Удалить. Для быстрого удаления одновременно всех позиций нажмите кнопку Удалить все. В каждом случае будьте внимательны, поскольку программа не выдает дополнительный запрос на подтверждение операции удаления.
Чтобы завершить настройку позиций табуляции данного стиля, нажмите кнопку ОК. Если вы нажмете кнопку Отмена, то выйдете из данного режима без сохранения выполненных изменений.
Не забудьте после выполнения всех рассмотренных выше настроек элементов стиля в окне Создание стиля(см. рис. 7.16) нажать кнопку ОК– только после этого настройки вступят в силу. Если вы этого не сделаете, то после закрытия окна потеряете все выполненные настройки.
Глава 8
Современная система управления проектами Microsoft Project 2007
В состав пакета Microsoft Office 2007 включено мощное средство управления проектами – программа Microsoft Project 2007. С ее помощью вы можете вести учет, анализ, управлять самыми разными проектами – как относительно небольшими и носящими оперативный характер, так и более масштабными проектами промышленного назначения.
Как обычно, свое знакомство с приложением мы начнем с изучения пользовательского интерфейса и основных инструментов.
МУЛЬТИМЕДИЙНЫЙ КУРС
Основные приемы и методы работы с программой Project 2007 наглядно проиллюстрированы в видеолекциях главы «Microsoft Office Project 2007».
Пользовательский интерфейс и основные инструменты Microsoft Project 2007
Пользовательский интерфейс программы Project 2007 показан на рис. 8.1. Рабочая часть интерфейса разделена на две части: слева формируется перечень задач текущего проекта, а справа отображается информация о ходе их выполнения.
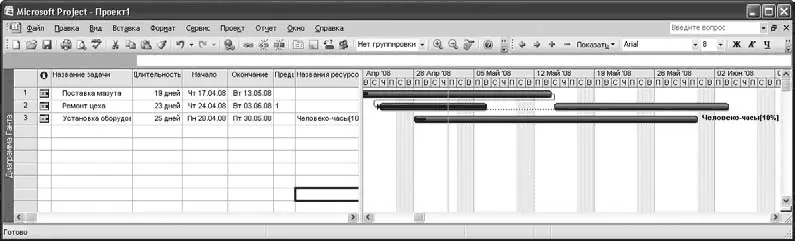
Рис. 8.1.Программа Project 2007
В верхней части окна программы расположено главное меню, которое хорошо знакомо каждому пользователю приложений Microsoft Office предыдущих версий. Команды главного меню предназначены для смены режимов работы, доступа к инструментам и др. Под главным меню находится инструментальная панель, кнопки которой дублируют многие команды главного меню.
Нажатием правой кнопкой мыши вызывается контекстное меню программы, содержимое которого во многом зависит от текущего режима работы и от того, в каком месте интерфейса оно вызвано. Многие команды контекстного меню дублируют аналогичные команды главного меню, а также кнопки инструментальной панели. Таким образом, каждый пользователь может выбрать наиболее удобные для него инструменты: главное меню, контекстное меню или инструментальную панель.
Поскольку наиболее популярным инструментом работы с программой является ее главное меню, в следующем разделе мы кратко рассмотрим его содержимое.
Главное меню
Главное меню программы Project 2007 включает в себя следующие меню: Файл, Правка, Вид, Вставка, Формат, Сервис, Проект, Отчет, Окнои Справка.
Команды меню Файлпредназначены для работы с файлами. В частности, с их помощью вы можете создать новый проект, открыть созданный ранее, сохранить изменения в текущем проекте либо сохранить эти изменения в отдельном файле под другим именем, отправить проект по электронной почте, вывести его содержимое на печать и др.
Меню Правкатакже включает в себя команды, стандартные для приложений Office. В частности, таковыми являются команды, предназначенные для работы с буфером обмена ( Вырезать, Копироватьи Вставить), для отмены и восстановления последних действий, для поиска и замены и др. Кроме этого, командами данного меню вы можете связать задачи проекта, прервать выполнение задачи, удалять задачи, а также выполнять иные действия.
Команды, расположенные в меню Вид, предназначены для настройки представления отображающейся в окне информации. Например, вы можете включить отображение диаграммы Ганта (она отображается в правой части окна, см. рис. 8.1; данный режим используется в программе по умолчанию), режим календаря, режим отслеживания задач и др.
С помощью команд меню Вид→ Панели инструментовможно управлять отображением инструментальных панелей, а также перейти в режим их настройки. По умолчанию в Project 2007 включено отображение двух инструментальных панелей: Стандартнаяи Форматирование. Команда меню Вид→ Колонтитулыпредназначена для перехода в режим настройки колонтитулов, а командой меню Вид→ Масштабвы можете настроить масштаб отображения представленных данных.
Читать дальшеИнтервал:
Закладка:





![Олег Будницкий - Терроризм в Российской Империи. Краткий курс [калибрятина]](/books/1058974/oleg-budnickij-terrorizm-v-rossijskoj-imperii-kra.webp)




