Олег Мединов - Office 2007. Мультимедийный курс
- Название:Office 2007. Мультимедийный курс
- Автор:
- Жанр:
- Издательство:046ebc0b-b024-102a-94d5-07de47c81719
- Год:2009
- Город:Санкт-Петербург
- ISBN:978-5-388-00247-1
- Рейтинг:
- Избранное:Добавить в избранное
-
Отзывы:
-
Ваша оценка:
Олег Мединов - Office 2007. Мультимедийный курс краткое содержание
Эта книга – не обычный самоучитель. К ней прилагается мультимедийный интерактивный обучающий курс, который поможет вам разобраться в работе программ из пакета Microsoft Office 2007.
Процесс обучения предельно прост и максимально приближен к занятиям с репетитором. Вы видите на экране работу виртуального преподавателя в программах Office и слышите его рассказ, поясняющий действия. Для закрепления полученных знаний «учитель» постоянно задает контрольные вопросы и предлагает выполнить тестовые задания, в случае затруднения поможет подсказкой.
Большой объем учебного материала – около 25 часов лекций – позволяет утверждать, что мультимедийный курс будет интересен и новичкам, и опытным пользователям.
Office 2007. Мультимедийный курс - читать онлайн бесплатно ознакомительный отрывок
Интервал:
Закладка:
Область задач в режиме работы со стилями представлена на рис. 7.15.
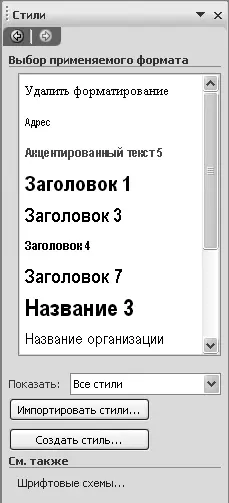
Рис. 7.15.Работа в режиме Стили
Основную часть области задач занимает большое поле, в котором отображается список стилей. Содержимое данного поля определяется с помощью расположенного ниже параметра Показать, значение которого следует выбрать из раскрывающегося списка. Если выбрано значение Все стили(оно используется по умолчанию), то в списке будут представлены все стили, имеющиеся в программе. Если же в данном поле указать значение Используемые, то в списке будут отображаться только те стили, которые используются в текущем документе.
В программе Publisher 2007 реализована возможность импорта стилей из внешнего файла, хранящегося на жестком диске либо на сменном носителе информации. Для этого нужно нажать кнопку Импортировать стилии в открывшемся окне указать путь к файлу, из которого будет произведен импорт, после чего нажать кнопку ОК.
Вы можете самостоятельно создать стиль, если ни один из имеющихся в программе по каким-то причинам вас не устраивает. Для перехода в режим создания стиля нажмите кнопку Создать стиль, в результате откроется окно, изображенное на рис. 7.16.
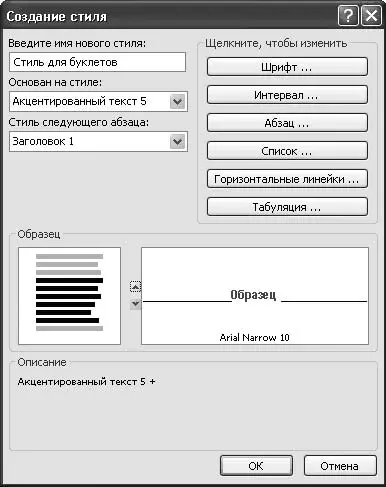
Рис. 7.16.Создание нового стиля
В первую очередь следует определить основные параметры создаваемого стиля. В поле Введите имя нового стиляприсвойте имя создаваемому стилю. Это необходимо для последующей идентификации данного стиля в списках выбора, поскольку отображаться в них он будет именно под указанным в данном поле именем.
Если вы хотите создать новый стиль на основе уже существующего (например, оставив без изменений концептуальную его направленность и внеся в него лишь небольшие корректировки), то выберите стиль-основание из раскрывающегося списка Основан на стиле. В противном случае в данном поле указывается значение Отсутствует.
В нижней части окна в области настроек Образецдемонстрируется образец того, как будет выглядеть создаваемый стиль при текущих настройках.
Для настройки каждого элемента стиля (шрифт, абзац и др.) в программе предусмотрены отдельные режимы, для доступа к которым предназначены соответствующие кнопки. Кратко рассмотрим каждый из них.
Для перехода в режим настройки параметров шрифта нажмите кнопку Шрифт. При этом откроется окно, изображенное на рис. 7.17.
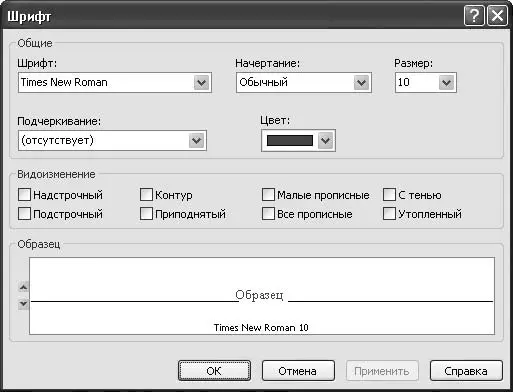
Рис. 7.17.Настройка параметров шрифта
Из раскрывающегося списка Шрифтвыберите тип шрифта (Times New Roman, Verdana, Arial и т. д.), который вы хотите использовать в создаваемом стиле. В поле Начертаниеаналогичным образом выберите способ начертания: Обычный(это значение установлено по умолчанию), Курсив, Полужирныйили Полужирный курсив. В поле Размерукажите требуемый размер шрифта.
При необходимости вы можете задать подчеркивание – требуемый вариант выберите в поле Подчеркивание. Цветовое оформление шрифта можно настроить с помощью параметра Цвет: здесь указывают не только цвет шрифта, но и возможные способы заливки.
В области настроек Видоизменениес помощью соответствующих флажков настройте видоизменение выбранного шрифта. Обратите внимание, что все флажки сгруппированы попарно и в каждой паре одновременно можно установить только один флажок. Кроме этого, флажок Контурможно установить только при снятом флажке Утопленный, а флажок Приподнятый– только при снятых флажках С теньюи Утопленный.
В поле Образецдемонстрируется образец того, как будет выглядеть шрифт стиля при установленных в данный момент настройках.
Завершите настройку параметров шрифта, нажав в данном окне кнопку ОК. Если вы нажмете кнопку Отмена, то выйдете из данного режима без сохранения выполненных изменений.
Отдельно выполните настройку межзнакового интервала. Для перехода в данный режим в окне Создание стиля(см. рис. 7.16) нажмите кнопку Интервал, в результате откроется окно, изображенное на рис. 7.18.
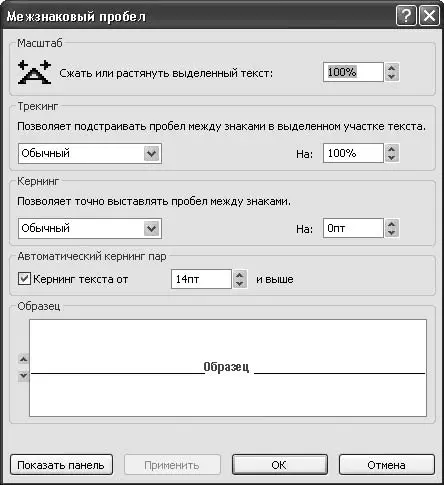
Рис. 7.18.Настройка межзнаковых интервалов
В области Масштабвы можете настроить сжатие или растягивание выделенного текстового фрагмента. Для этого в расположенном справа поле укажите степень сжатия (менее 100 %) или степень растягивания (более 100 %). По умолчанию в данном поле установлено нейтральное значение – 100%. Если вы будете изменять значение данного поля с помощью счетчика, то учтите, что шаг счетчика в любую сторону – 10 %. Однако вручную можно вводить любое значение с точностью до 1 %.
В области Трекингукажите, как необходимо подстроить межзнаковый интервал в выделенном текстовом фрагменте. Требуемое значение вы можете выбрать из раскрывающегося списка либо ввести вручную в расположенное справа поле На. При выборе значения из списка помните, что любому значению соответствует определенное значение в поле На, а именно:
• Обычный– 100%(эти значения используются по умолчанию);
• Очень узкий– 75%;
• Узкий– 87,5%;
• Широкий– 112,5%;
• Очень широкий– 125%;
• Специальный– данное значение из раскрывающегося списка подставляется автоматически всегда, когда значение поля Нане совпадает с каким-то из перечисленных выше стандартных значений.
Если вы будете изменять значение поля Нас помощью счетчика, то помните, что один шаг равняется 5 %, но с клавиатуры вы можете вводить значение с точностью до 1 %.
Подобным образом в области Кернингможно задать размер пробела между знаками.
Пример того, как будет выглядеть текст при текущих настройках, отображается в поле Образец.
Для сохранения введенных данных нажмите кнопку ОК, для закрытия окна без сохранения изменений – кнопку Отмена.
Чтобы настроить параметры абзаца (выравнивание текста, красная строка, разрывы, отступы и др.), нажмите в окне Создание стиля(см. рис. 7.16) кнопку Абзац, в результате откроется окно, которое представлено на рис. 7.19.
Читать дальшеИнтервал:
Закладка:





![Олег Будницкий - Терроризм в Российской Империи. Краткий курс [калибрятина]](/books/1058974/oleg-budnickij-terrorizm-v-rossijskoj-imperii-kra.webp)




