Олег Мединов - Office 2007. Мультимедийный курс
- Название:Office 2007. Мультимедийный курс
- Автор:
- Жанр:
- Издательство:046ebc0b-b024-102a-94d5-07de47c81719
- Год:2009
- Город:Санкт-Петербург
- ISBN:978-5-388-00247-1
- Рейтинг:
- Избранное:Добавить в избранное
-
Отзывы:
-
Ваша оценка:
Олег Мединов - Office 2007. Мультимедийный курс краткое содержание
Эта книга – не обычный самоучитель. К ней прилагается мультимедийный интерактивный обучающий курс, который поможет вам разобраться в работе программ из пакета Microsoft Office 2007.
Процесс обучения предельно прост и максимально приближен к занятиям с репетитором. Вы видите на экране работу виртуального преподавателя в программах Office и слышите его рассказ, поясняющий действия. Для закрепления полученных знаний «учитель» постоянно задает контрольные вопросы и предлагает выполнить тестовые задания, в случае затруднения поможет подсказкой.
Большой объем учебного материала – около 25 часов лекций – позволяет утверждать, что мультимедийный курс будет интересен и новичкам, и опытным пользователям.
Office 2007. Мультимедийный курс - читать онлайн бесплатно ознакомительный отрывок
Интервал:
Закладка:
Чтобы удалить таблицу либо какой-то ее элемент (строку или столбец), выполните соответствующие команды подменю Таблица→ Удалить. Для быстрого выделения таблицы либо ее элемента (столбца, строки или ячейки) предназначены команды подменю Таблица→ Выделить.
МУЛЬТИМЕДИЙНЫЙ КУРС
Более подробно порядок работы с таблицами рассмотрен в видеолекции «Меню Таблица. Расположение (часть I)».
Описание режимов работы
В данном разделе мы кратко рассмотрим, какие основные действия нужно выполнить для подготовки рекламных материалов средствами программы Publisher 2007.
Как мы уже отмечали выше, при запуске программы открывается ее стартовое окно (см. рис. 7.1). В нем необходимо выбрать дальнейший порядок работы, в частности какой тип публикации нужно создать либо с какой из ранее созданных публикаций вы будете работать. В первом случае следует открыть папку с шаблонами публикаций и выбрать оптимальный шаблон, во втором – щелкнуть кнопкой мыши на ссылке Из файла, которая расположена в правой части окна в области Последние публикации. При этом откроется окно, в котором нужно указать путь к требуемому файлу.
Если вы хотите создать публикацию без использования шаблонов, то в левой части окна выберите пункт Размеры пустых страниц, после чего в центральной части интерфейса укажите подходящий размер страницы.
Возможно, у вас возникнет вопрос: а зачем предварительно указывать размер страницы?
Дело в том, что различные виды публикаций оформляются на страницах разного размера. Например, одно дело – готовить буклет или большой рекламный плакат, и совсем другое – заниматься разработкой визитной карточки, которая в принципе не может быть большого размера. Поэтому программа и предлагает пользователю, не желающему использовать готовый шаблон, заранее определиться с подходящим размером страницы.
Чтобы выбрать размер страницы, достаточно щелкнуть кнопкой мыши на соответствующем значке. После этого в правой части окна отобразится рабочая область, содержимое которой (на примере размера листа формата А4) показано на рис. 7.4.
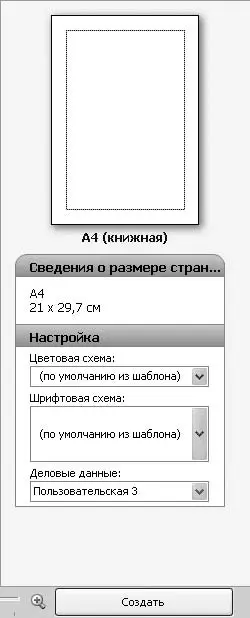
Рис. 7.4.Предварительная настройка
В данном окне выполняют предварительную настройку макета будущей публикации. В поле Цветовая схемаиз раскрывающегося списка выберите оптимальную цветовую схему, в соответствии с которой будет оформлена публикация. Список содержит довольно много схем: Водопад, Восход, Глина, Клюква, Изящнаяи т. д. Затем в поле Шрифтовая схемааналогичным образом выберите шрифтовую схему, которая будет использована при создании публикации. Нажмите кнопку Создать, откроется рабочее окно (рис. 7.5), в котором отобразится пустая страница. На ней вы и будете создавать свою публикацию «с нуля».
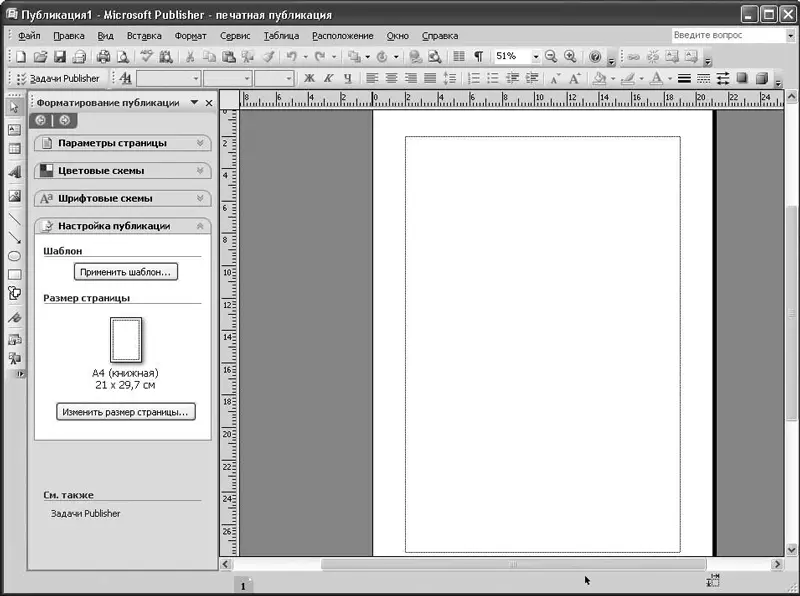
Рис. 7.5.Рабочее окно создания публикации
В левой части данного окна расположена область задач, содержимое которой зависит от текущего режима работы (на рис. 7.5 выбран режим Формат публикации). Данная область содержит наиболее востребованные инструменты, необходимые пользователю для работы с публикацией. Чтобы сменить режим работы (и, соответственно, содержащиеся в области задач инструменты), щелкните кнопкой мыши на маленьком треугольнике, расположенном справа от названия режима работы (на рис. 7.5 – справа от текста Форматирование публикации), и в открывшемся меню выберите требуемый режим. Обратите внимание, что порядок работы в области задач одинаков, независимо от того создаете вы публикацию на основе шаблона или «с нуля».
Кратко рассмотрим назначение и порядок использования основных режимов.
Форматирование публикации
Режим Форматирование публикациивключает в себя четыре раздела: Параметры страницы, Цветовые схемы, Шрифтовые схемыи Настройка публикации. В разделе Параметры страницыможно при необходимости настроить параметры страницы и вставить эмблему. В разделе Цветовые схемывы можете не только сменить выбранную ранее схему цветового оформления путем выбора из числа имеющихся в программе схем, но и создать собственную цветовую схему. В последнем случае щелкните кнопкой мыши на ссылке Создать цветовую схемуи в открывшемся окне выполните необходимые настройки (задать имя схемы, ее цветовую палитру и др.).
В разделе Шрифтовые схемывы можете заново выбрать шрифтовую схему, включающую в себя основной и дополнительный шрифты, а также создать новую шрифтовую схему, если ни одна из предложенных программой схем по каким-то причинам не устраивает. В последнем случае щелкните кнопкой мыши на ссылке Создание шрифтовой схемы, в результате откроется окно, изображенное на рис. 7.6.

Рис. 7.6.Создание пользовательской шрифтовой схемы
В данном окне из соответствующих раскрывающихся списков выберите шрифт заголовка и шрифт основного текста, которые будут использоваться при создании и редактировании данной публикации. При этом в расположенном справа поле Образецвы увидите образец того, как будут выглядеть заголовок и основной текст публикации при установленных в данный момент настройках. В поле Имя шрифтовой схемыс клавиатуры введите произвольное имя шрифтовой схемы, под которым после сохранения она будет доступна для выбора в общем списке схем. Вводите такое имя, которое бы несло определенную смысловую нагрузку, это позволит впоследствии быстро определить в списке, для каких публикаций предназначены разные схемы. Например, одну созданную схему можно назвать Для визитных карточек, другую – Для презентационных буклетови т. д.
Чтобы завершить процесс формирования новой шрифтовой схемы, нажмите в данном окне кнопку Сохранить. Если вы нажмете кнопку Отмена, то выйдете из данного режима без сохранения выполненных изменений.
В разделе Настройка публикациивы можете выбрать шаблон, на основании которого будет создана публикация. Для этого нажмите кнопку Применить шаблон, затем в открывшемся окне выберите щелчком кнопкой мыши подходящий шаблон и нажмите кнопку ОК.
Читать дальшеИнтервал:
Закладка:





![Олег Будницкий - Терроризм в Российской Империи. Краткий курс [калибрятина]](/books/1058974/oleg-budnickij-terrorizm-v-rossijskoj-imperii-kra.webp)




