Олег Мединов - Office 2007. Мультимедийный курс
- Название:Office 2007. Мультимедийный курс
- Автор:
- Жанр:
- Издательство:046ebc0b-b024-102a-94d5-07de47c81719
- Год:2009
- Город:Санкт-Петербург
- ISBN:978-5-388-00247-1
- Рейтинг:
- Избранное:Добавить в избранное
-
Отзывы:
-
Ваша оценка:
Олег Мединов - Office 2007. Мультимедийный курс краткое содержание
Эта книга – не обычный самоучитель. К ней прилагается мультимедийный интерактивный обучающий курс, который поможет вам разобраться в работе программ из пакета Microsoft Office 2007.
Процесс обучения предельно прост и максимально приближен к занятиям с репетитором. Вы видите на экране работу виртуального преподавателя в программах Office и слышите его рассказ, поясняющий действия. Для закрепления полученных знаний «учитель» постоянно задает контрольные вопросы и предлагает выполнить тестовые задания, в случае затруднения поможет подсказкой.
Большой объем учебного материала – около 25 часов лекций – позволяет утверждать, что мультимедийный курс будет интересен и новичкам, и опытным пользователям.
Office 2007. Мультимедийный курс - читать онлайн бесплатно ознакомительный отрывок
Интервал:
Закладка:
Для сохранения текущего документа в состав меню Кнопки «Office»включены команды Сохранить, которая активизируется также нажатием Shift+F12, и Сохранить как.
Команду Сохранитьприменяют, как правило, для сохранения изменений в текущем документе после предварительного его сохранения в файле. Иными словами, вы открыли сохраненный ранее документ Word и работаете с ним, внося в него те или иные изменения, для сохранения которых периодически выполняете команду Сохранить. Это позволит избежать потерь важной информации в результате возникновения непредвиденных обстоятельств (внезапное отключение электроэнергии, аппаратный или программный сбой и др.).
Если же вы работаете с только что созданным и еще не сохраненным в отдельном файле документом, то после первого выполнения команды Сохранитьоткрывается окно, изображенное на рис. 2.14.
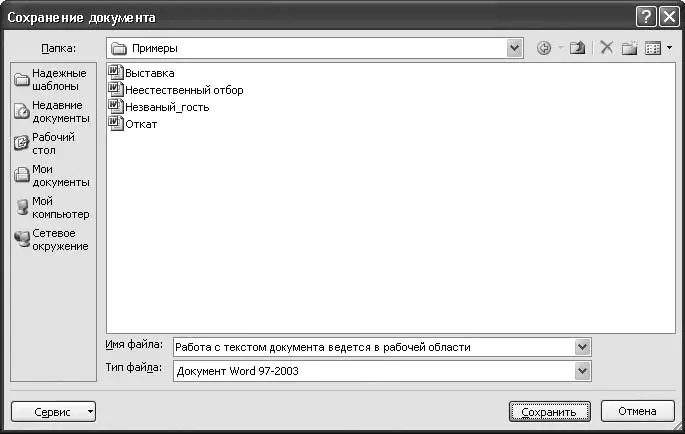
Рис. 2.14.Сохранение документа
ПРИМЕЧАНИЕ
Если в документ были внесены изменения, которые не сохранялись командой Сохранить, то при закрытии документа программа выдаст дополнительный запрос на сохранение данных.
В данном окне в поле Папканужно указать путь для сохранения документа, в поле Имя файлаввести произвольное имя файла документа, а из раскрывающегося списка Тип файлавыбрать тип файла документа. В зависимости от выбранного типа файла текущий документ будет сохранен:
• Документ Word– в файле формата Word 2007 (расширение DOCX);
• Документ Word с поддержкой макросов– в файле Word 2007 с поддержкой макросов (расширение DOCM);
• Документ Word 97-2003– в формате, совместимом с форматом Word версий с 1997 по 2003 (расширение DOC);
• Шаблон Word– как шаблон Word 2007 (расширение DOTX);
• Шаблон Word с поддержкой макросов– как шаблон Word 2007 с поддержкой макросов (расширение DOTM);
• Шаблон Word 97-2003– как шаблон, совместимый с форматом шаблонов Word версий с 1997 по 2003 (расширение DOT).
После нажатия кнопки Сохранитьдокумент будет сохранен согласно указанным параметрам.
Команда Сохранить каксохраняет текущий документ в отдельном файле (под другим именем, или по другому пути, но под тем же именем, или под другим именем и по другому пути). Эту возможность обычно используют для отдельного сохранения изменений, внесенных в текущий документ (то есть чтобы отдельно сохранить первоначальный вариант документа и отдельно – документ с внесенными изменениями).
Подменю Сохранить какможет выступать и в качестве самостоятельной команды, и в качестве подменю. Чтобы выполнить команду Сохранить как, щелкните на ней кнопкой мыши, а чтобы открыть подменю – просто немного задержите на пункте Сохранить какуказатель мыши либо щелкните кнопкой мыши на расположенном справа маленьком треугольнике.
После выполнения в меню Кнопки «Office»команды Сохранить какоткрывается окно, аналогичное окну при первом сохранении документа (см. рис. 2.14).
Если в данном окне в поле Тип файлауказано одно из следующих значений: Документ Word, Документ Word с поддержкой макросов, Шаблон Wordили Шаблон Word с поддержкой макросов, – то под этим полем появляется флажок Поддерживать совместимость с Word 97-2003. Если этот флажок установлен, то документ, сохраненный в каком-либо из перечисленных форматов, будет совместим с форматом Word версий с 1997 по 2003.
Раскрывающийся список Тип файласодержит множество значений, что позволяет сохранять текущий документ в самых разных форматах: Веб-страница, Текст в формате RTF, Обычный текст, XML-документ Wordи др.
После нажатия кнопки Сохранитьдокумент будет сохранен в соответствии с указанными параметрами.
Подменю Сохранить каквключает в себя команды, с помощью которых можно сохранить текущий документ как документ Word 2007, как шаблон Word 2007 или в формате, совместимом с Word версий с 1997 по 2003. При выполнении команды Сохранить как→ Другие форматыоткрывается окно, изображенное на рис. 2.14, в котором выполняется настройка параметров сохранения.
Печать документа
Чтобы распечатать текущий документ, используйте команды Печать, Быстрая печатьи Предварительный просмотрподменю Печатьменю Кнопки «Office».
Команда Печатьвыводит окно настройки параметров печати документа (рис. 2.15).
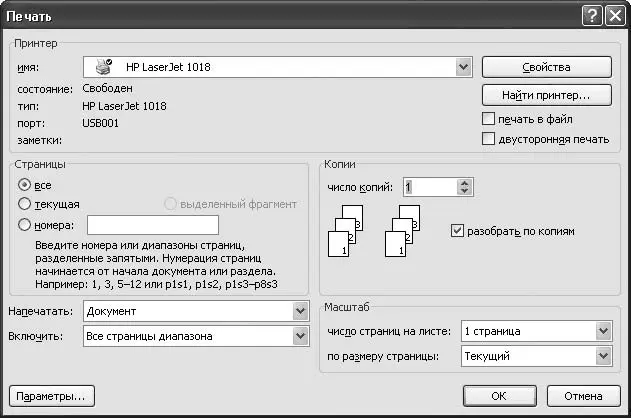
Рис. 2.15.Настройка печати документа
В верхней части окна указывается название используемого принтера, а также отображаются некоторые его характеристики. Для изменения параметров настройки выбранного принтера используйте кнопку Свойства.
Чтобы включить режим двусторонней печати (в данном режиме печать осуществляется не на одной, а на обеих сторонах каждого листа), установите флажок двусторонняя печать.
МУЛЬТИМЕДИЙНЫЙ КУРС
Более подробно процесс сохранения документов продемонстрирован в видеолекции «Кнопка Office – команды Открыть, Сохранить, Сохранить как и Печать».
В области настроек Страницыопределяют фрагмент текста, который требуется вывести на печать. Чтобы распечатать полностью весь документ, установите переключатель в положение все. Если переключатель установлен в положение текущая, то распечатается та страница документа, на которой в данный момент находится курсор. При необходимости выборочной печати установите переключатель в положение номераи в расположенное правее поле введите с клавиатуры номера страниц, которые требуется вывести на печать. Для печати произвольного фрагмента текста воспользуйтесь режимом выделенный фрагмент(предварительно следует выделить в документе ту его часть, которую необходимо распечатать, в противном случае данный режим недоступен).
Возможности программы предусматривают вывод на печать любого необходимого пользователю количества копий документа. Для этого в поле число копийукажите требуемое количество копий выводимого на печать документа.
В поле Включитьукажите, какую часть документа требуется вывести на печать: Все страницы диапазона, Нечетные страницыили Четные страницы. Данное поле доступно для редактирования только в том случае, если в расположенном выше поле Напечататьустановлено значение Документ.
Читать дальшеИнтервал:
Закладка:





![Олег Будницкий - Терроризм в Российской Империи. Краткий курс [калибрятина]](/books/1058974/oleg-budnickij-terrorizm-v-rossijskoj-imperii-kra.webp)




