Олег Мединов - Office 2007. Мультимедийный курс
- Название:Office 2007. Мультимедийный курс
- Автор:
- Жанр:
- Издательство:046ebc0b-b024-102a-94d5-07de47c81719
- Год:2009
- Город:Санкт-Петербург
- ISBN:978-5-388-00247-1
- Рейтинг:
- Избранное:Добавить в избранное
-
Отзывы:
-
Ваша оценка:
Олег Мединов - Office 2007. Мультимедийный курс краткое содержание
Эта книга – не обычный самоучитель. К ней прилагается мультимедийный интерактивный обучающий курс, который поможет вам разобраться в работе программ из пакета Microsoft Office 2007.
Процесс обучения предельно прост и максимально приближен к занятиям с репетитором. Вы видите на экране работу виртуального преподавателя в программах Office и слышите его рассказ, поясняющий действия. Для закрепления полученных знаний «учитель» постоянно задает контрольные вопросы и предлагает выполнить тестовые задания, в случае затруднения поможет подсказкой.
Большой объем учебного материала – около 25 часов лекций – позволяет утверждать, что мультимедийный курс будет интересен и новичкам, и опытным пользователям.
Office 2007. Мультимедийный курс - читать онлайн бесплатно ознакомительный отрывок
Интервал:
Закладка:
Вкладка Надстройкиотображается только в том случае, если пользователь применяет в процессе работы какие-либо надстройки, работает с нестандартными шаблонами и т. п. На данной вкладке содержатся созданные пользователем элементы управления (команды, инструментальные панели, кнопки и т. д.).
Инструменты вкладки Рассылкииспользуют при работе с электронной корреспонденцией, рассылками, электронными почтовыми марками и т. п.
Помимо перечисленных вкладок, на ленте Word 2007 могут отображаться и другие, в зависимости от текущего режима работы. Например, при работе с графическими объектами отображаются вкладки Средства рисованияи Формат, при работе с диаграммами – вкладки Работа с диаграммами, Конструктор, Макети Формати т. д. Эти вкладки содержат инструменты, необходимые только для текущего режима работы, и поэтому их постояное отображение нецелесообразно (тем более что все вкладки, которые могут отображаться на ленте Word 2007, одновременно на ней не поместятся).
Приемы использования
В данном разделе мы рассмотрим наиболее популярные действия, которые приходится выполнять пользователям текстового редактора Word 2007.
Создание нового документа
Чтобы создать новый файл Word, нажмите Кнопку «Office»и в появившемся меню выполните команду Создать. В результате откроется окно (рис. 2.11), в котором нужно указать режим создания нового документа. Вы можете создать документ либо на основе шаблона, либо без него.
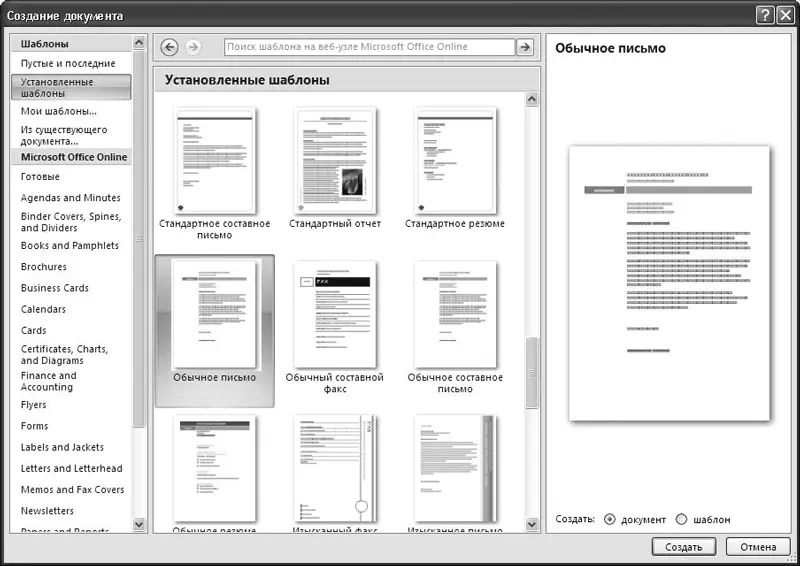
Рис. 2.11.Создание нового документа
Под шаблоном понимается совокупность настроек, стилей и т. п., которые применяются к документу. В частности, для деловых писем можно использовать один шаблон, для личных посланий – другой, для отчетов – третий и т. д. Причем вы можете оперировать как стандартными шаблонами, которые интегрированы в Word 2007 разработчиками, так и создавать свои собственные.
Если вы хотите создать новый документ без применения шаблона, то в левой части окна Создание документавыберите в поле Шаблоныраздел Пустые и последние, затем в центральной части данного окна щелкните кнопкой мыши на значке Новый документи нажмите кнопку Создать. Откроется окно нового документа Word 2007, которому по умолчанию будет присвоено имя Документ1.
МУЛЬТИМЕДИЙНЫЙ КУРС
Наглядно процесс создания нового документа представлен в видеолекции «Знакомство и запуск программы Word. Кнопка Office – команда Создать».
Для создания документа с использованием стандартного шаблона в левой части окна Создание документав поле Шаблонывыберите раздел Установленные шаблоны– в результате в центральной части окна отобразится список имеющихся шаблонов (см. рис. 2.11). В этом списке щелкните кнопкой мыши на выбранном шаблоне и нажмите кнопку Создать. Подобным образом можно формировать как новый документ, так и новый шаблон; требуемый вариант указывают с помощью переключателя, который находится над кнопкой Создать.
Для создания документа на основании пользовательского шаблона в поле Шаблонывыберите раздел Мои шаблоны. После этого в открывшемся окне щелкните кнопкой мыши на подходящем шаблоне и нажмите кнопку ОК.
ПРИМЕЧАНИЕ
Файл шаблона Word 2007 может иметь одно из следующих расширений: DOT, DOTX, DOTM.
В данном случае также можно создать как новый документ, так и новый шаблон, – требуемый вариант выбирают путем установки переключателя Создатьв соответствующее положение.
При необходимости вы можете изменить путь к папке, в которой хранятся пользовательские шаблоны. Для этого вызовите окно настройки Word 2007, откройте в нем раздел Дополнительнои в подразделе Общиенажмите кнопку Расположение файлов. После этого в появившемся окне установите курсор на пункт шаблоны пользователя, нажмите кнопку Изменитьи по обычным правилам Windows укажите нужный путь.
Открытие документа
Для открытия созданного ранее документа Word выполните команду Открытьв меню Кнопки «Office»(либо нажмите комбинацию клавиш Ctrl+O). В результате откроется окно, изображенное на рис. 2.12.
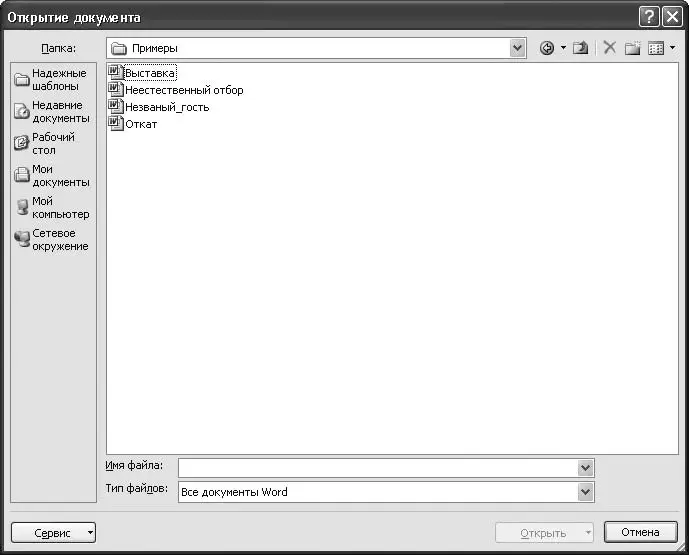
Рис. 2.12.Открытие документа
ВНИМАНИЕ
Чтобы пользовательский шаблон стал доступен для выбора, необходимо предварительно его поместить в специально предназначен ную для этого папку, по умолчанию– C:\Documents and Settings\Имя пользователя\Application Data\Microsoft\Templates.
В этом окне по обычным правилам Windows укажите путь к требуемому файлу и нажмите кнопку Открыть.
В случае надобности вы можете открыть документ только для чтения или открыть документ как копию. Чтобы выбрать нужный режим, нажмите черный маленький треугольник в правой части кнопки Открытьи в появившемся меню выберите требуемый вариант открытия файла.
Преобразование файла прежних версий в Microsoft Word 2007
C помощью команды Преобразовать, также включенной в состав меню Кнопки «Office», преобразуют текущий документ в формат Word 2007. Если вы сохраните документ в этом формате, то сможете применять к нему все возможности Word 2007 (иначе вам придется работать с документом лишь в режиме ограниченной функциональности), а также заметно сократить размер файла документа.
При выполнении данной команды открывается окно, изображенное на рис. 2.13.

Рис. 2.13.Преобразование документа в формат Word 2007
Документ будет преобразован, как только вы нажмете в данном окне кнопку ОК. Учтите, что преобразование может привести к изменению разметки документа.
При желании вы можете запретить отображение данного окна после выполнения команды Преобразовать. Для этого достаточно установить флажок Больше не задавать вопросы о преобразовании документа. В результате преобразование файла начнется немедленно после выполнения команды Преобразовать.
МУЛЬТИМЕДИЙНЫЙ КУРС
Наглядно процесс открытия документа представлен в видеолекции «Кнопка Office – команды Открыть, Сохранить, Сохранить как и Печать».
Сохранение текущего документа
Интервал:
Закладка:





![Олег Будницкий - Терроризм в Российской Империи. Краткий курс [калибрятина]](/books/1058974/oleg-budnickij-terrorizm-v-rossijskoj-imperii-kra.webp)




