Олег Мединов - Office 2007. Мультимедийный курс
- Название:Office 2007. Мультимедийный курс
- Автор:
- Жанр:
- Издательство:046ebc0b-b024-102a-94d5-07de47c81719
- Год:2009
- Город:Санкт-Петербург
- ISBN:978-5-388-00247-1
- Рейтинг:
- Избранное:Добавить в избранное
-
Отзывы:
-
Ваша оценка:
Олег Мединов - Office 2007. Мультимедийный курс краткое содержание
Эта книга – не обычный самоучитель. К ней прилагается мультимедийный интерактивный обучающий курс, который поможет вам разобраться в работе программ из пакета Microsoft Office 2007.
Процесс обучения предельно прост и максимально приближен к занятиям с репетитором. Вы видите на экране работу виртуального преподавателя в программах Office и слышите его рассказ, поясняющий действия. Для закрепления полученных знаний «учитель» постоянно задает контрольные вопросы и предлагает выполнить тестовые задания, в случае затруднения поможет подсказкой.
Большой объем учебного материала – около 25 часов лекций – позволяет утверждать, что мультимедийный курс будет интересен и новичкам, и опытным пользователям.
Office 2007. Мультимедийный курс - читать онлайн бесплатно ознакомительный отрывок
Интервал:
Закладка:
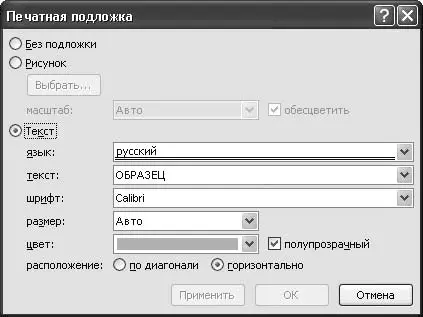
Рис. 2.23.Настройка подложки
Если данный переключатель установлен в положение Рисунок, то становятся доступными кнопка Выбрать, поле масштаби флажок обесцветить.
Кнопка Выбратьпредназначена для выбора рисунка, который будет использован для подложки. Нажав данную кнопку, вы откроете окно, в котором по обычным правилам Windows необходимо указать путь к файлу рисунка.
Из раскрывающегося списка масштабвыберите требуемый масштаб отображения рисунка подложки. По умолчанию в данном поле установлено значение Авто, то есть программа автоматически подберет оптимальный масштаб исходя из особенностей рисунка и документа.
Если установить флажок обесцветить, то подложка будет как бы «приглушенной», не бросающейся в глаза. При снятом данном флажке рисунок подложки будет отображаться в полноцветном режиме, как есть.
Если же в окне настройки подложки (см. рис. 2.23) переключатель установлен в положение Текст, то становятся доступными поля язык, текст, шрифт, размер, цвет, а также переключатель расположениеи флажок полупрозрачный. Рассмотрим назначение каждого из этих параметров.
Из раскрывающегося списка языквыбирают язык, на котором будет отображаться текст подложки. В режиме настройки подложки поддерживается большое количество языков (русский, английский, арабский, испанский и др.), и в зависимости от выбранного языка будет сформирован перечень стандартных текстов подложки, содержащихся в раскрывающемся списке текст(варианты стандартного текста будут отображаться на соответствующем языке).
СОВЕТ
Чтобы просмотреть все имеющиеся варианты, нужно использовать полосу прокрутки, которая расположена по правому краю меню.
В поле текстследует указать текст подложки. Требуемое значение можно как выбрать из раскрывающегося списка, так и ввести с клавиатуры. Обратите внимание, что введенное с клавиатуры значение не сохраняется в программе для последующего использования.
Шрифт, которым будет отображаться текст подложки, выбирают из раскрывающегося списка шрифт. Возможен выбор любого вида шрифта, который поддерживается Word 2007 (например, Arial, Times New Roman и др.). По умолчанию в качестве шрифта текста подложки программа предлагает Calibri.
В поле размерлибо вводят с клавиатуры, либо выбирают из раскрывающегося списка размер шрифта. По умолчанию в данном поле установлено значение Авто, то есть программа автоматически определит оптимальный размер шрифта для подложки данного документа.
При необходимости можно выбрать цвет текста подложки. Для этого из палитры цветов в поле цветукажите требуемый цвет.
Переключатель расположениезадает способ расположения текста подложки в документе. Возможен выбор одного из двух вариантов – по диагоналиили горизонтально. По умолчанию переключатель установлен в положение горизонтально.
Чтобы придать тексту подложки эффект полупрозрачности (см. рис. 2.22), установите флажок полупрозрачный.
Завершите процесс создания пользовательской подложки, нажав кнопку Применить(в данном случае подложка будет вставлена без закрытия окна настройки) либо ОК(окно настройки будет закрыто). Если вы нажмете кнопку Отмена, то выйдете из данного режима, при этом выполненные изменения не сохранятся и подложка в документ не будет вставлена.
Глава 3
Табличный редактор Microsoft Excel 2007
Табличный редактор Excel по своей популярности уступает, пожалуй, лишь текстовому редактору Word. В данной главе мы рассмотрим основополагающие аспекты использования последней версии приложения – Excel 2007: описание пользовательского интерфейса, порядок настройки программы, работу с формулами и функциями, построение диаграмм и др.
Функциональные возможности Excel
Excel 2007 позволяет формировать и выводить на печать документы, представленные в табличном виде, выполнять расчеты на основании исходных данных и др. Задачи, решаемые с помощью табличного редактора Excel, кратко перечислены ниже.
• Создание, редактирование и оформление разнообразных табличных документов.
• Выполнение расчетов на основании исходных данных с применением специально предназначенного инструмен тария.
• Сохранение созданного документа в различных форматах (Excel, веб-страница, шаблон, текстовый документ и др.).
• Ввод и обработка табличных данных с помощью встроенных механизмов формул, функций, макросов и др.
• Анализ и управление данными (автоматический расчет итоговых и промежуточных данных, их структуризация и консолидация, использование сводных таблиц и отчетов и др.).
• Вставка в документ различных объектов (рисунок, функция, примечание, объект и др.).
• Выполнение операций по ручному и автоматическому форматированию документа и его составных элементов. Автоматическая проверка орфографии документа, оперативное устранение допущенных некорректностей с использованием механизма автозамены.
• Импорт необходимых данных из различных источников (включая базы данных OLAP) и последующая их обработка. Поддержка XML-формата.
• Настройка параметров представления табличного документа, а также настройка пользовательского интерфейса.
• Доступ к данным других программ (например, Word, PowerPoint, Access и др.).
• Формирование самых разнообразных отчетов – аналитических, сводных, графических, в виде диаграмм и др.
• Выполнение стандартных функций Microsoft Office – печать документа, поиск данных и их замена, проверка наличия ошибок и др.
• Создание приложений с применением языка программирования VBA.
• Создание рисунков с использованием специально предназначенной функции.
• Защита табличного документа от неквалифицированного и несанкционированного доступа.
Специфика использования табличного редактора Excel 2007 во многом опре деляется потребностями конкретного пользователя, поэтому перечень задач может меняться в зависимости от конкретной ситуации.
Особенности пользовательского интерфейса и инструментария Microsoft Excel 2007
Пользовательский интерфейс Excel 2007 также пре терпел значительные изменения по сравнению с предыдущими версиями. Принципиально структура интерфейса Excel 2007 мало отличается от Word 2007: в ней также присутствуют Панель быст рого доступа, лента с вкладками, Кнопка «Office»и др. В данном разделе мы рассмотрим наиболее важные элементы пользовательского интерфейса Excel 2007 – Кнопку «Office», контекстное меню и рабочую область.
Читать дальшеИнтервал:
Закладка:





![Олег Будницкий - Терроризм в Российской Империи. Краткий курс [калибрятина]](/books/1058974/oleg-budnickij-terrorizm-v-rossijskoj-imperii-kra.webp)




