Владимир Завгородний - Adobe Photoshop CS3
- Название:Adobe Photoshop CS3
- Автор:
- Жанр:
- Издательство:046ebc0b-b024-102a-94d5-07de47c81719
- Год:2008
- Город:Санкт-Петербург
- ISBN:978-5-91180-767-2
- Рейтинг:
- Избранное:Добавить в избранное
-
Отзывы:
-
Ваша оценка:
Владимир Завгородний - Adobe Photoshop CS3 краткое содержание
В книге, посвященной Adobe Photoshop CS3, рассматривается широкий спектр возможностей программы с акцентом на решение часто встречающихся специфических задач: ретушь и коррекция фотографических изображений, работа со слоями, подготовка изображений к печати.
Особенность этого издания – новый подход к структурированию и изложению информации, который позволяет читателю уже в первых главах познакомиться с эффективными техниками работы и использовать их при изучении нового материала. Книга раскрывает возможности Adobe Photoshop CS3 в порядке, обусловленном реальными потребностями при работе.
Adobe Photoshop CS3 - читать онлайн бесплатно ознакомительный отрывок
Интервал:
Закладка:
• Version Cue– показывает данные о версии и редакции файла, используя технологию Adobe Version Cue;
• Document Sizes(Объем документа) – показывает объем, занимаемый файлом на диске и в памяти компьютера;
• Document Profile(Профиль документа) – показывает присвоенный документу цветовой профиль;
• Document Dimensions(Размеры документа) – показывает размеры документа по ширине и высоте в единицах измерения, установленных на линейках программы;
• Scratch Sizes(Объем файлов подкачки) – показывает данные об использовании файла подкачки Photoshop;
• Efficiency(Эффективность) – отображает эффективность работы программы (чем меньше число, тем больше времени программа тратит на работу с файлами подкачки, а не на обработку изображения);
• Timing(Секундомер) – показывает время, затраченное на последнюю операцию;
• Current Tool(Текущий инструмент) – название команды говорит само за себя;
• 32-bit Exposure(32-битное отображение) – позволяет настраивать 32-битное изображение формата HDR (специальный формат цифровых фотокамер).
Базовые настройки
Для успешной работы в Photoshop необходимо просмотреть и, если нужно, изменить настройки программы. Кое-что следует поменять для большего удобства и эффективности работы, а кое-что – для того, чтобы при изучении программы не наделать ошибок.
Примечание
Загружая Adobe Photoshop при нажатых клавишах Alt+Ctrl+Shift, можно обнулить все настройки и восстановить настройки по умолчанию.
Прежде всего мы обратимся к окну настройки цвета, которое можно вызвать с помощью команды меню Edit→ Color Settings(Редактирование → Настройки цвета). Настройки в этом окне необходимо поменять, если вы планируете работать с печатными изображениями, поскольку по умолчанию настройки ориентированы на американские стандарты. На рис. 6.12 показаны изначальные настройки цвета в Photoshop.
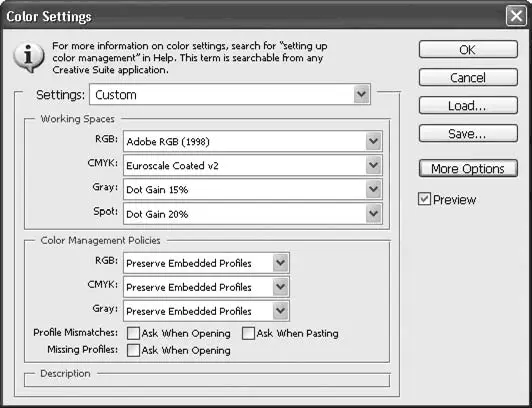
Рис. 6.12. Настройки цвета
В этом окне нас не устраивают в первую очередь настройки цветовых моделей RGB и CMYK. В качестве настроек для модели RGB выбран «условный» цветовой профиль монитора. Если к вашему монитору на установочном диске прилагается его собственный цветовой профиль, будет лучше установить его: в этом случае цвета на экране будут отображаться точнее.
Профиль CMYK необходимо сменить, поскольку американские стандарты сильно отличаются от европейских (читай: от русских). Нам лучше подойдут настройки Euroscale (coated для мелованной и глянцевой бумаги, uncoated для обычной). В этом случае при преобразовании изображений в режим CMYK программа будет действовать более точно.
Команда меню Edit→ Preferences→ Performance(Редактирование → Настройки → Производительность) потребуется нам, чтобы настроить производительность программы и «правила» использования системных ресурсов (рис. 6.13).
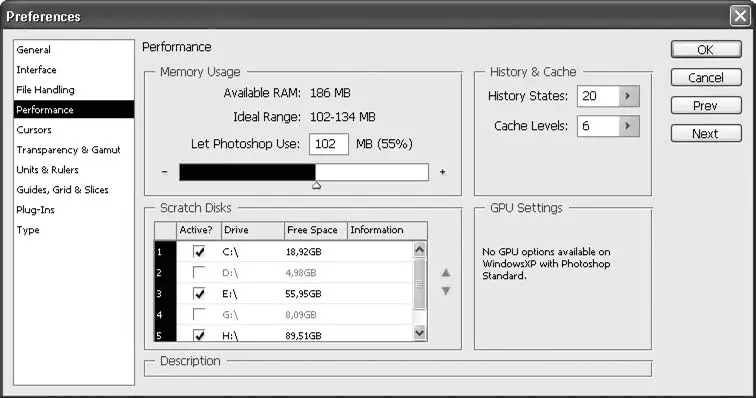
Рис. 6.13. Настройки Adobe Photoshop, раздел Performance (Производительность)
По умолчанию Photoshop кэширует информацию на диск, с которого он запущен. Однако лучше указать ему другой физический жесткий диск (или хотя бы другой раздел того же диска). В области Scratch Disks(Диски подкачки) мы можем выбрать диски, которые будет использовать Photoshop для сохранения временных файлов (в примере, показанном на рис. 6.13, это диски C:, E:и H:). Естественно, указав несколько дисков, мы застрахуем себя от того, что на одном из дисков место закончится и программа откажется работать дальше.
В области Memory Usage(Использование памяти) мы можем указать количество памяти, доступное программе.
В этой области строка Available RAM(Доступная память) информирует об объеме памяти, доступной для программы (эта цифра значительно меньше, чем объем памяти, установленной в компьютере, так как учитывается, сколько памяти уже занято другими программами и самой операционной системой). Строка Ideal Range(Идеальный диапазон) указывает, сколько памяти желательно отвести для Adobe Photoshop. Наконец, поле и ползунок Let Photoshop Use x MB(Разрешить Photoshop использовать х Мбайт) позволяют нам указать, сколько мегабайт (или процентов) свободной памяти может использовать Photoshop.
Чем выше это значение, тем реже Photoshop будет обращаться к диску; однако в то же время усложнится переключение между программами, поскольку придется каждый раз «освобождать» память, переписывая информацию на диск. Соответственно, если вы планируете работать только в Photoshop, то используемую память можно определить как 50–75 %; если же вы планируете запускать несколько графических программ одновременно и переключаться между ними, то значение стоит выставить не выше 50 %.
Следует помнить также о том, что эти значения могут быть изменены в любой момент, а потому вы можете перенастроить производительность Photoshop исходя из текущих задач.
Глава 7
Работа с файлами
• Создание нового документа
• Сохранение документа
• Открытие документа
• Помещение файла в документ
• Навигация по документу
В этой главе мы с вами научимся работать с файлами и документами, создавать, открывать и сохранять файлы программы Adobe Photoshop, а также познакомимся с настройками тех общеупотребительных форматов растровой графики, с которыми регулярно будем работать.
Эту главу сопровождают два видеоурока: в одном мы познакомимся с тем, как «на практике» выглядит работа с файлами; в другом (который соответствует последнему разделу главы) – увидим, как осуществляется навигация по документу.
Создание нового документа
Создать новый документ в программе Adobe Photoshop можно, выполнив команду File→ New(Файл → Новый). При этом в специальном окне (рис. 7.1) необходимо указать основные настройки будущего документа: размеры, разрешение, цветовой режим, заполнение документа (прозрачный или закрашенный каким-нибудь цветом). Конечно же, все это можно потом изменить, однако, как мы говорили в главе 3, желательно с самого начала установить правильные размеры изображения, чтобы затем не терять качество при их изменении.
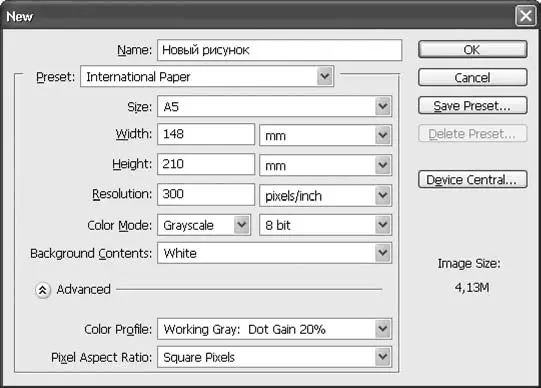
Рис. 7.1. Окно создания нового документа
В поле Name(Имя) мы можем указать название будущего файла – это не обязательно, но без названия работать неудобно: по умолчанию файлы называются Untitled-1 (то есть «Неназванный-1»), Untitled-2 и т. д. (При сохранении в любом случае можно будет выбрать новое имя файла.)
Читать дальшеИнтервал:
Закладка:









