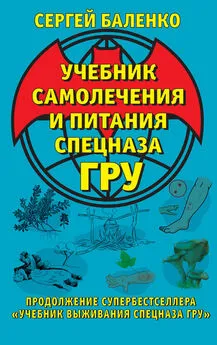Adobe Audition 3 учебник
- Название:Adobe Audition 3 учебник
- Автор:
- Жанр:
- Издательство:неизвестно
- Год:неизвестен
- ISBN:нет данных
- Рейтинг:
- Избранное:Добавить в избранное
-
Отзывы:
-
Ваша оценка:
Adobe Audition 3 учебник краткое содержание
http://wikisound.org/Adobe_audition_%28Manual%29 Данная статья является пока неполной, но содержит коллективный перевод почти всех настроек и функций программы Adobe Audition.
Если у вас есть какие-либо вопросы или же в статье объяснено недостаточно понятно, то оставляйте свои вопросы на Форуме сообщества музыкантов:
http://forum.cjclub.ru/ В данном учебнике будут встречаться объяснения основ работы со звуком и объяснения основных терминов, т. к. он является частью учебника "Fl Studio учебник создания музыки":
http://wikisound.org/Fl_Studio_%D1%83%D1%87%D0%B5%D0%B1%D0%BD%D0%B8%D0%BA_%D1%81%D0%BE%D0%B7%D0%B4%D0%B0%D0%BD%D0%B8%D1%8F_%D0%BC%D1%83%D0%B7%D1%8B%D0%BA%D0%B8
Adobe Audition 3 учебник - читать онлайн бесплатно полную версию (весь текст целиком)
Интервал:
Закладка:
Adobe Audition 3 учебник

1. Настройка
Найдите последнюю версию Asio4all. На данный момент это Asio4all 2.10, или же посетите официальный сайт и скачайте оттуда.
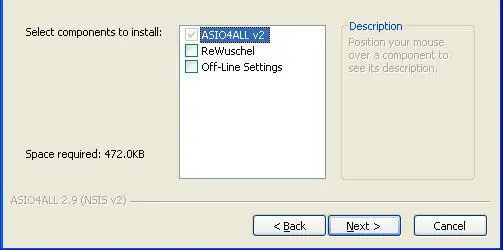
Оставляем все как есть, жмем Next.
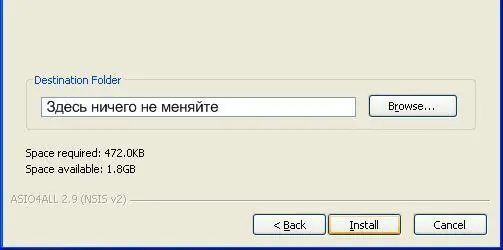
Оставляем все как есть, жмем Install.
Запустите программу и во вкладке Editвыберите Audio Hardware Setup:
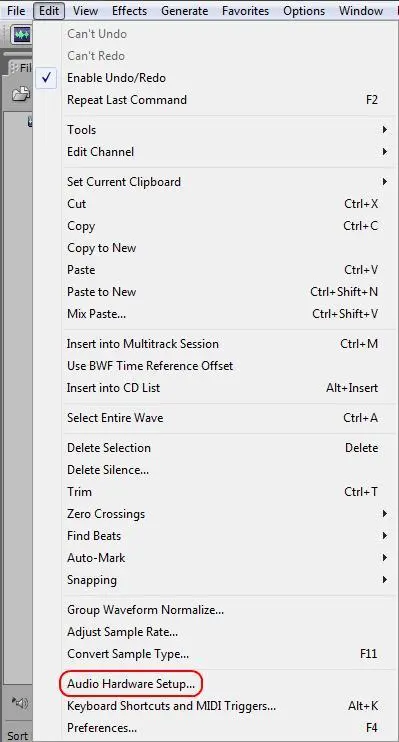
Пред вами появится окно:
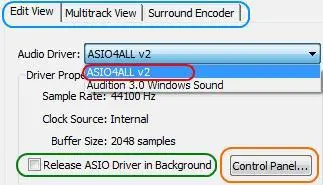
Здесь в области Audio Driverвыберите драйвер Asio4all. После чего пройдитесь по всем вкладкам (синяя область на рисунке выше) и там также выберите Asio4all. Оранжевая область это настройка аудио драйвера, нажмите на эту кнопку и настройте буфер драйвера.
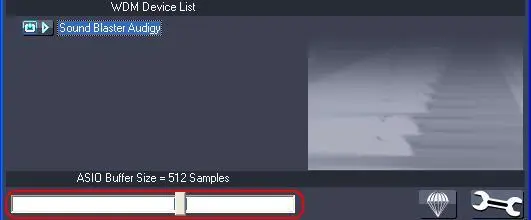
Зеленая область ( Release ASIO Driver in Background) — если на этой опции не стоит галочка, то программа сможет работать в фоновом режиме (свернутой), рекомендуется убрать галочку, как на рисунке.
2. Освоение основных возможностей Adobe Audition
Создание нового файла
Для того чтобы создать новый файл нажмите File=>New:
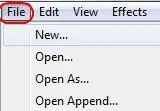
Для выбора файла в хорошем качестве выберите установки как на рисунке ниже (значения Sample Rate= 44100 вполне достаточно):
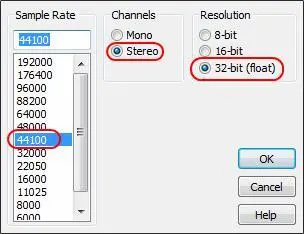
Выбор Stereo, дает возможность управления каналами (2 канала (правая, левая колонки)), возможность сделать звук разным в правом и левом каналах. Monoсоздает аудио файл без возможности работы с каждым каналом отдельно. Ностоит заметить, что файлы с одинаковым качеством и содержанием в Mono и Stereo будут отличатся в размерах при сохранении, ровно в 2 раза. То есть если вы сохраните стерео файл и он будет размером 2мб, то моно файл с точно таким же качеством будет размером 1мб. Это происходит потому, что при сохранении стерео файла сохраняется 2 канала отдельно, при моно сохранятся оба канала вместе, т. к. в них нет отличия. Также если вы попытаетесь сохранить моно и стерео файлы в одинаковомкачестве к примеру в формат mp3, то если вы сохраните стерео файл с качеством 256kbps, то для того чтобы сохранить моно файл точно с таким же качеством вам будет необходимо выбрать 128kbps. Это связано с тем что стерео каналы суммируются, а моно 1.
На данном этапе не важно что такое kbps (битрейт), важно лишь то что чем больше его значение тем качественнее звук.
Стерео:
+Правый канал — 128kbps, 1Mb
Файл 2Mb 256kbps <
+Левый канал — 128kbps, 1Mb
Моно:
=Правый канал — 128kbps
Файл 1Mb 128kbps =
=Левый канал — 128kbps
Добавление аудио файлов
Добавить файл в Adobe Audition можно нажав на File=>Open:
В появившемся окне выберите файл. После Openв списке идет Open As(открыть как), при его выборе вы также должны будете указать какой файл хотите открыть, после указания файла перед вами появится окно выбора его опций, качества. Т. е. если к примеру вы открываете Monoфайл, но хотите что бы он открылся как стерео, то укажите это в опциях. Далее по списку идет Open Append(открыть приложение)…
Также добавлять файлы можно простым перетаскиванием из папок в окно программы Adobe Audition.
Прослушивание файла
Для того чтобы послушать ваш файл, нажмите кнопку Playв меню Transport(красная область на рисунке ниже) или же клавишу пробел на клавиатуре:
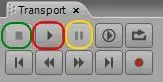
Зеленая область — кнопка стоп (остановка воспроизведения сэмпла). Желтая область — кнопка приостановки воспроизведения (пауза).
Обратите внимание на эту желтую (рисунок ниже) полосу (она может находится в самом начале сэмпла):
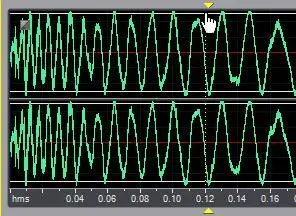
Прослушивание сэмпла начинается с того места где находится эта желтая линия. Для того чтобы передвинуть эту линию вправо/влево, нажмите левой кнопкой мыши на небольшом треугольнике и ведите в сторону. Или же просто нажмите 1 раз по сэмплу в нужном вам месте (см. картинку выше). Есть еще одна возможность передвинуть эту желтую линию, для это воспользуйтесь кнопками которые показаны на рисунке ниже, или же воспользуйтесь клавишами на клавиатуре Home, End:
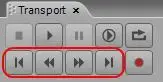
Также в Adobe Audition есть возможность зацикленного воспроизведения, для того чтобы включить зацикливание воспользуйтесь этой клавишей (красная область на картинке ниже), для отмены зацикливания нажмите на кнопку Play или остановите воспроизведение.
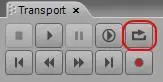
Удаление файла из программы
Для удаления файла, щелкните по его названию правой кнопкой мыши и выберите Close Files:
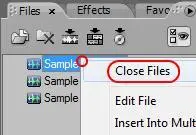
Или же просто выберите его и нажмите клавишу Deleteна клавиатуре.
Удаление части звука
Перед началом работы убедитесь, что вы находитесь в этом режиме.

Для того чтобы удалить часть звука, первым делом эту часть необходимо выделить. Для выделения нажмите левой кнопкой мыши в нужном месте и не отпуская кнопки ведите мышь в сторону, после чего отпустите ее. Область выделения можно перемещать, для этого воспользуйтесь желтыми треугольниками с верху по краям выделения (см. картинку ниже):
Читать дальшеИнтервал:
Закладка: