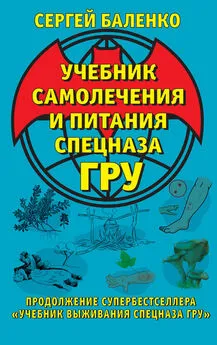Adobe Audition 3 учебник
- Название:Adobe Audition 3 учебник
- Автор:
- Жанр:
- Издательство:неизвестно
- Год:неизвестен
- ISBN:нет данных
- Рейтинг:
- Избранное:Добавить в избранное
-
Отзывы:
-
Ваша оценка:
Adobe Audition 3 учебник краткое содержание
http://wikisound.org/Adobe_audition_%28Manual%29 Данная статья является пока неполной, но содержит коллективный перевод почти всех настроек и функций программы Adobe Audition.
Если у вас есть какие-либо вопросы или же в статье объяснено недостаточно понятно, то оставляйте свои вопросы на Форуме сообщества музыкантов:
http://forum.cjclub.ru/ В данном учебнике будут встречаться объяснения основ работы со звуком и объяснения основных терминов, т. к. он является частью учебника "Fl Studio учебник создания музыки":
http://wikisound.org/Fl_Studio_%D1%83%D1%87%D0%B5%D0%B1%D0%BD%D0%B8%D0%BA_%D1%81%D0%BE%D0%B7%D0%B4%D0%B0%D0%BD%D0%B8%D1%8F_%D0%BC%D1%83%D0%B7%D1%8B%D0%BA%D0%B8
Adobe Audition 3 учебник - читать онлайн бесплатно полную версию (весь текст целиком)
Интервал:
Закладка:
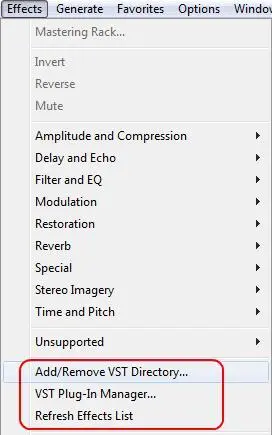
В появившемся окне, укажите папку(и) где у вас находятся плагины:

Add— добавить папку.
Remove— удалить папку.
После этого опять нажмите Effectsи выберите Refresh Effects List(обновить список эффектов). После нажатия подождите некоторое время пока Adobe Audition просканирует папки которые вы ему указали.
После того как закончится сканирование, зайдите опять во вкладку Effectsи выберите VST Plug-In Manager. В появившемся окне поставьте галочки напротив тех плагинов которые вы хотите видеть в программе, и нажмите OK.
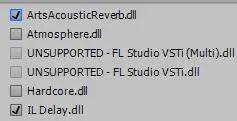
После этого программа произведет повторное сканирование.
Использование
Все отмеченные плагины появятся во вкладке Effects => VST:
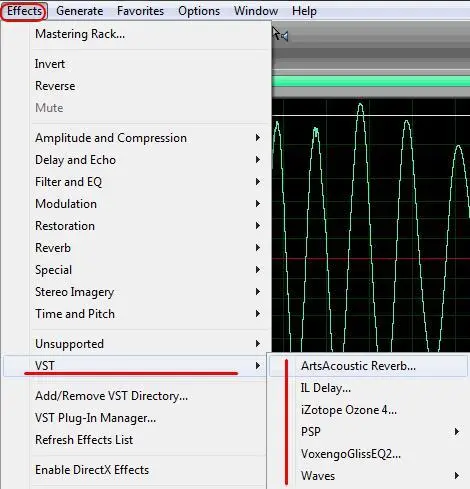
4. Работа в многодорожечном режиме Adobe Audition
Многодорожечный режим, это режим в котором вы можете сводить несколько треков к единому звучанию, к примеру у вас есть записанный минус (музыка) и запись вокала (песня) и вам их нужно соединить, как раз для этого и нужен многодорожечный режим.
Для того чтобы перейти в многодорожечный режим Adobe Audition воспользуйтесь переключением между режимами:
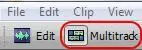
Вы увидите многодорожечный режим программы. Чтобы добавить звук на какую либо дорожку просто перетащите его из списка:

Убедитесь что вы находитесь в этом режиме 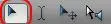 .
.
Для удаления сэмпла кликните по нему мышкой и нажмите клавишу Deleteна клавиатуре. Для перемещения сэмпла нажмите по нему правой кнопкой мыши и ведите в сторону. Для того чтобы перейти в режим редактированию просто щелкните двойным щелчком по сэмплу. Для копирования сэмпла нажмите клавишу Ctrl, не отпуская клавиши нажмите по сэмплу правой кнопкой мыши и ведите в сторону:
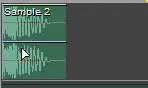
Для удаления части сэмпла, обведите часть которую хотите удалить и нажмите клавишу Delete. Для того чтобы выключить сэмпл на дорожке, нажмите по нему правой кнопкой мыши и выберите Mute:
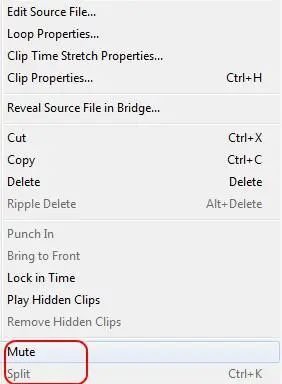
Для нарезки сэмпла на 2 части, поставьте вертикальную желтую полосу на то место в котором хотите разрезать сэмпл, после этого щелкните по этому сэмплу правой кнопкой мыши и выберите Split(рисунок выше):
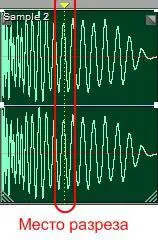
Для того чтобы изменить размер сэмпла, подведите курсор к краю сэмпла, нажмите и ведите в сторону:
Для выбора нескольких сэмплов нажмите клавишу Ctrlи начните выбирать;
Масштабирование
С верху окна есть точно такая же полоса зума как и при режиме редактирования сэмпла, работает она точно также (см. Adobe Audition редактирование файла):
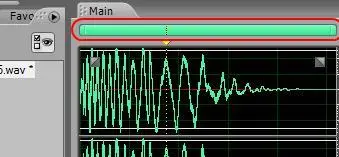
Также можно масштабировать и ширину треков. Для этого подведите мышь к краю вертикальной полосы, нажмите и потяните в верх или в низ. Или же можно просто навести мышь на полосу и начать крутить колесо мыши.
Есть еще 1 способ масштабировать, для этого необходим навести мышь на треки. Попробуйте навести мышь на красную область (картинка ниже) и покрутить колесо мыши.
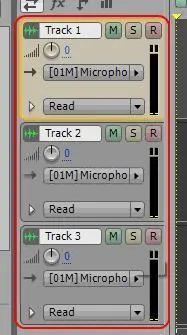
Также можно масштабировать каждый трек отдельно, для этого поведите мышь к краю трека нажмите и потяните вверх или в низ.
Или же менять их местами. Для этого возьмитесь за этот значок  и потяните трек вниз или вверх.
и потяните трек вниз или вверх.
Добавление трека
Для того чтобы добавить трек, нажмите по пустому месту (не по сэмплу) на треке правой кнопкой мыши. Выберите Insertи какой вид трека вы ходите добавить. Для удаления трека выберите Delete(синяя область).
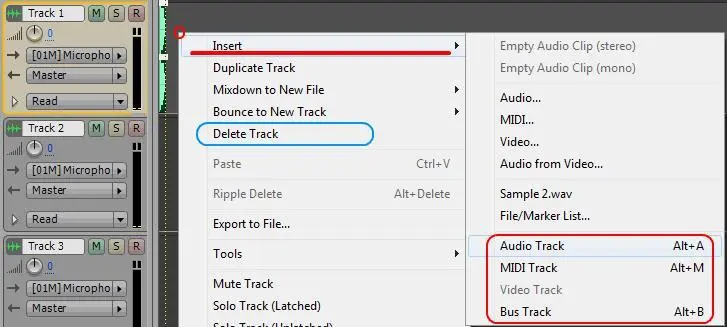
Будьте осторожны при добавлении MIDIтрека, программа может повиснуть. Bus Trackэто добавление сенд канала (устройство посыла будет рассмотрено далее).
In, out
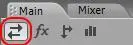

Для того чтобы переименовать трек щелкните по  .
.
M— выключает трек (т. е. трек не будет проигрываться);
S— соло трека (т. е. все треки выключаются кроме выбранного);
R— запись на трек (т. е. если вы нажмете на этом треке R, а после этого кнопку записи то запись будет производится на него, также можно выбрать несколько треков).  Громкость трека;
Громкость трека;
 Панорама трека.
Панорама трека.
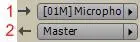 1 — устройство (вход) с которого будет производится запись;
1 — устройство (вход) с которого будет производится запись;
2 — выход трека.
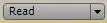 — режим записи автоматизации.
— режим записи автоматизации.
Эффекты
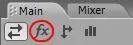

 — Вкл./выкл. всех эффектов;
— Вкл./выкл. всех эффектов;
 — Пре или пост фейдерный способ обработки эффектами;
— Пре или пост фейдерный способ обработки эффектами;
 — Заморозка трека. Если к примеру у вас на треке стоит много эффектов и ваш компьютер не справляется с нагрузкой, то заморозьте этот трек, тогда вы разгрузите процессор;
— Заморозка трека. Если к примеру у вас на треке стоит много эффектов и ваш компьютер не справляется с нагрузкой, то заморозьте этот трек, тогда вы разгрузите процессор;
Интервал:
Закладка: