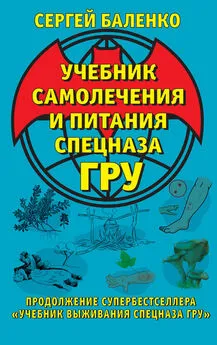Adobe Audition 3 учебник
- Название:Adobe Audition 3 учебник
- Автор:
- Жанр:
- Издательство:неизвестно
- Год:неизвестен
- ISBN:нет данных
- Рейтинг:
- Избранное:Добавить в избранное
-
Отзывы:
-
Ваша оценка:
Adobe Audition 3 учебник краткое содержание
http://wikisound.org/Adobe_audition_%28Manual%29 Данная статья является пока неполной, но содержит коллективный перевод почти всех настроек и функций программы Adobe Audition.
Если у вас есть какие-либо вопросы или же в статье объяснено недостаточно понятно, то оставляйте свои вопросы на Форуме сообщества музыкантов:
http://forum.cjclub.ru/ В данном учебнике будут встречаться объяснения основ работы со звуком и объяснения основных терминов, т. к. он является частью учебника "Fl Studio учебник создания музыки":
http://wikisound.org/Fl_Studio_%D1%83%D1%87%D0%B5%D0%B1%D0%BD%D0%B8%D0%BA_%D1%81%D0%BE%D0%B7%D0%B4%D0%B0%D0%BD%D0%B8%D1%8F_%D0%BC%D1%83%D0%B7%D1%8B%D0%BA%D0%B8
Adobe Audition 3 учебник - читать онлайн бесплатно полную версию (весь текст целиком)
Интервал:
Закладка:
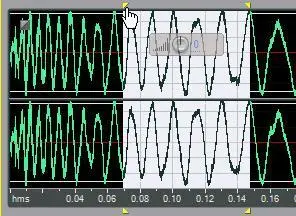
После того как вы выделите необходимую область, удалите ее нажатием клавиши Deleteна клавиатуре.
Масштабирование
Для изменения масштаба сэмпла необходимо воспользоваться зеленой полоской над сэмплом:
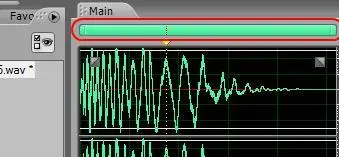
Для изменения масштаба, необходимо взяться за ее края и уменьшить или увеличить длину полосы. Также можно воспользоваться клавишами +/- или же колесиком мыши.

Еще 1 способ это воспользоваться кнопками зума в программе (см. рисунок ниже):
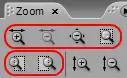
Также можно изменять масштаб громкости звука, если к примеру у вас звук очень тихий и его плохо видно. Для изменения этого масштаба просто наведите на правую область окна и начните крутить колесико мыши ( Внимание, громкость не изменится изменится только отображение) см. рисунок ниже.
Для того чтобы масштабировать "ровно", наведите курсор мыши на значок бесконечности (желтая область) рисунок ниже и начните крутить колесо мыши.
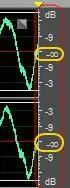
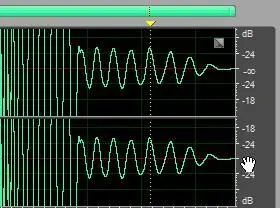
Или же воспользуйтесь кнопками зума в программе (рисунок ниже):
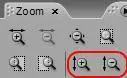
Для перемещения центра сэмпла, нажмите кнопкой мыши по этой же области (рисунок выше) и ведите мыши вверх или вниз.
Если вы запутались в масштабе и уже не знаете как вернутся к первоначальному виду, то нажмите эту кнопку в программе:

Проблемы при удалении части звука
При удалении участка звука в нем могут появится щелчки, это произойдет по причине не правильной нарезки (удаления части звука). Для примера посмотрите на картинку ниже. Если вы неправильно выделите участок то появится щелчок:
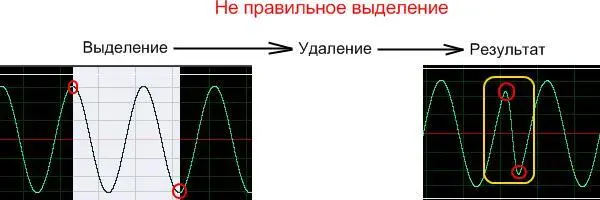
Желтая область это щелчок.
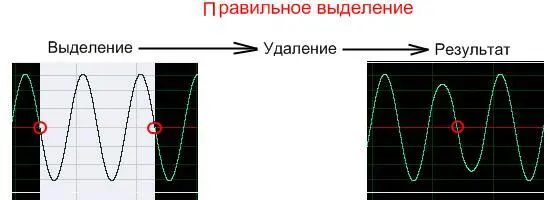
Если вам лень делать правильное выделение в ручную, то в Adobe Audition для этого есть специальные опции. Попробуйте неправильно выделить участок и воспользоваться ими:
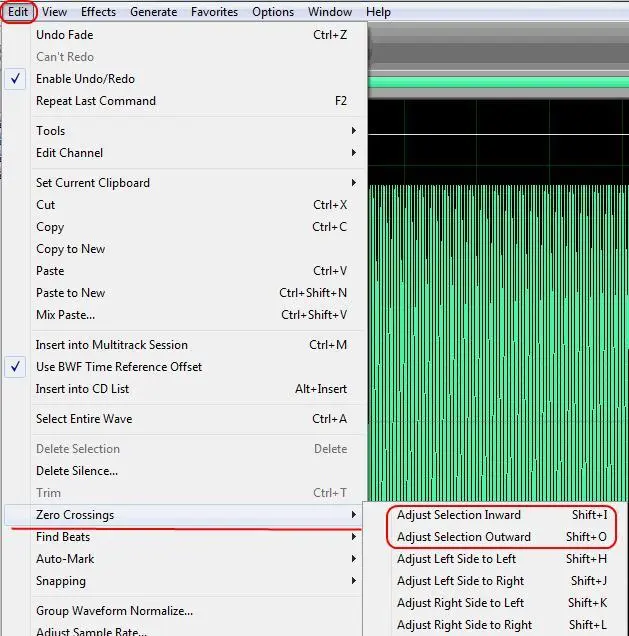
Редактирование отдельно правого и левого каналов
В Adobe Audition есть возможность редактирования правого и левого каналов по отдельности. Для этого, ведите курсор мыши вверх или вниз нужного вам канала, до тех пор пока не увидите этот значок рядом с курсором  , после чего начните выделение:
, после чего начните выделение:
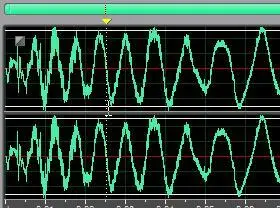
Изменение громкости
Для того чтобы изменить громкость выделенного участка, воспользуйтесь этим параметром (он появляется всегда при обведении участка):

Также обратите внимание на участки по краям (картинка ниже красные области). Заметьте, что они появляются только тогда когда нет никакого приближения сэмпла (желтая область)! Эти уменьшения громкости в начале и в конце называются фэйдами (Fade).
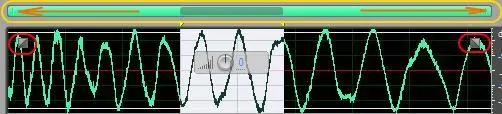
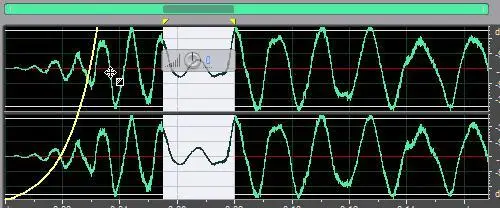
Effect
Рассмотрим 3 основных эффекта, которые в большей степени относятся к редактированию звука. Для их выбора, щелкните в верхней части программы Adobe audition по слову Effect:
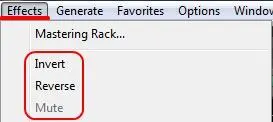
Invert
Инвертирует фазу звука. Для примера, возьмите какой нибудь стерео сэмпл и загрузите в программу. После этого выделите 1 из каналов как на картинке ниже:
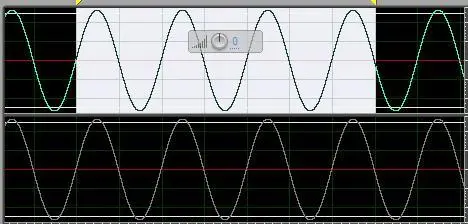
И во вкладке Effectвыберите Invert, в результате фаза инвертируется (см рисунок ниже):
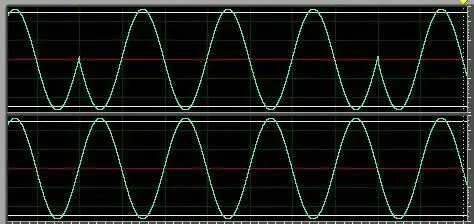
Revers
Разворачивает звук в обратную сторону (реверсия). Для примера возьмите какой либо сэмпл и загрузите в программу. После этого, выделите ту область которую хотите повернуть, или не выделяйте если хотите реверсировать весь файл:
Mute
Мутирует (выключает) звук. Просто выделите ту область в звуке которую не хотите слышать и во вкладке Effectвыберите Mute, в результате звук пропадет.
Добавление маркера
Если вам, к примеру, необходимо точно запомнить какое-либо место, то на это место можно поставить маркер. Для того, чтобы добавить маркер, поставьте желтую (вертикальную линию) в нужное место, щелкните по звуку правой кнопкой мыши и в списке выберите Add Marker List:
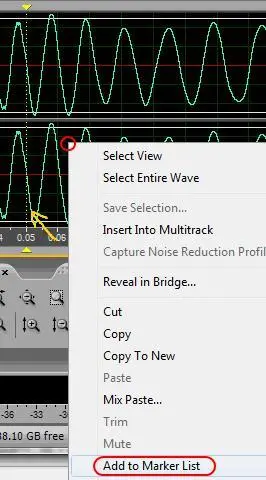 РЕЗУЛЬТАТ =>
РЕЗУЛЬТАТ => 
После нажатия Add Marker List, уберите желтую вертикальную линию с места, где она стояла! На этом месте появился маркер.
Копировать, вставить, выделить все Для того чтобы копировать выделенный участок, нажмите комбинацию (одновременно) 2 клавиш Ctrl+C; Для того чтобы вставить ранее выделенный участок, выберите место куда хотите вставить и нажмите комбинацию клавиш Ctrl+V; Для того чтобы выделить весь файл нажмите комбинацию клавиш Ctrl+A.
Читать дальшеИнтервал:
Закладка: