Владимир Завгородний - Adobe Photoshop CS3
- Название:Adobe Photoshop CS3
- Автор:
- Жанр:
- Издательство:046ebc0b-b024-102a-94d5-07de47c81719
- Год:2008
- Город:Санкт-Петербург
- ISBN:978-5-91180-767-2
- Рейтинг:
- Избранное:Добавить в избранное
-
Отзывы:
-
Ваша оценка:
Владимир Завгородний - Adobe Photoshop CS3 краткое содержание
В книге, посвященной Adobe Photoshop CS3, рассматривается широкий спектр возможностей программы с акцентом на решение часто встречающихся специфических задач: ретушь и коррекция фотографических изображений, работа со слоями, подготовка изображений к печати.
Особенность этого издания – новый подход к структурированию и изложению информации, который позволяет читателю уже в первых главах познакомиться с эффективными техниками работы и использовать их при изучении нового материала. Книга раскрывает возможности Adobe Photoshop CS3 в порядке, обусловленном реальными потребностями при работе.
Adobe Photoshop CS3 - читать онлайн бесплатно ознакомительный отрывок
Интервал:
Закладка:
• Print Size(Печатный размер) – эта команда отображает изображение с таким масштабом, при котором размер изображения на экране приближен к размеру изображения на печати (вычисляется автоматически на основе значения разрешения изображения).
Клавиатурные сокращения, соответствующие командам, приведены в меню View(Просмотр) рядом с названиями команд.
Альтернативный метод изменения масштаба отображения – использование инструментов Zoom(Масштаб) и Hand(Рука). Как можно догадаться, первый из них призван изменять масштаб отображения. Второй же инструмент служит для того, чтобы оперативно и просто просматривать разные части изображения, когда при увеличении оно перестает умещаться в окне документа (рис. 7.13). Инструментом Hand(Рука) достаточно просто «потащить» за фрагмент изображения, чтобы сдвинуть его в окне документа, – это гораздо удобнее, чем использовать полосы прокрутки.
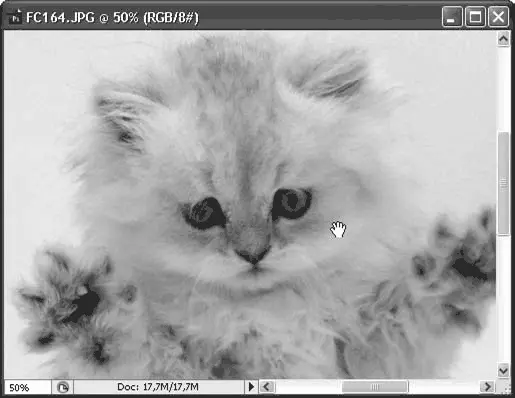
Рис. 7.13. Окно документа с полосами прокрутки
Инструмент Hand(Рука) не имеет никаких секретов и настроек. Однако, как любой инструмент, он изменяет содержимое панели управления, и на ней отображаются команды и параметры, связанные с навигацией по изображению (рис. 7.14).

Рис. 7.14. Панель управления при работе с инструментом Hand (Рука)
При работе с инструментом Hand(Рука) панель управления содержит следующие параметры (слева направо):
• флажок Scroll All Windows(Прокручивать документы во всех окнах), который позволяет одновременно прокручивать изображение во всех открытых документах;
• кнопку Actual Pixels(Реальные пикселы), которая отображает изображение в масштабе 100 % (равнозначно команде меню View(Вид));
• кнопку Fit Screen(Уместить в экране), которая автоматически подбирает масштаб для отображения всего изображения в окне документа (равнозначно команде меню View(Вид));
• кнопку Print Size(Печатный размер), которая отображает изображение на экране монитора с размером, приближенным к размеру изображения на печати (равнозначно команде меню View(Вид)).
Инструмент Hand(Рука) имеет два клавиатурных эквивалента, в отличие от большинства других инструментов, которые довольствуются одним.
Переключиться на инструмент Hand(Рука) можно, нажав клавишу H, и этот клавиатурный эквивалент указан на панели инструментов; однако, поскольку вряд ли мы будем постоянно работать этим инструментом и наверняка захотим после его использования переключиться на другой инструмент, существует и альтернативный вариант. Временно активизировать инструмент Hand(Рука) можно, нажав клавишу Пробел, и он будет активен до тех пор, пока клавиша Пробелостается нажатой; отпустив клавишу, мы вернемся к работе с предыдущим инструментом.
Инструмент Zoom(Масштаб) служит для масштабирования изображения. Он может увеличивать или уменьшать изображение пошагово (по стандартным значениям), для чего достаточно просто щелкнуть кнопкой мыши в любой части изображения – конечно же, при активном инструменте Zoom(Масштаб). Переключаться от режима увеличения к режиму уменьшения помогает клавиша Altили настройки инструмента на панели управления.
Другой способ увеличения – обведение интересующего нас участка изображения инструментом, после чего коэффициент масштабирования будет подобран так, чтобы уместить выделенную область в окне документа.
При выборе инструмента Zoom(Масштаб) панель управления будет отображать настройки, связанные с навигацией по документу (рис. 7.15).

Рис. 7.15. Панель управления при работе с инструментом Zoom (Масштаб)
При работе с инструментом Zoom(Масштаб) панель управления содержит следующие параметры (слева направо):
• раскрывающийся список, из которого можно выбрать заготовленные настройки инструмента;
• кнопки переключения между режимами увеличения и уменьшения (равнозначны удерживанию клавиши Alt);
• флажок Resize Windows To Fit(Изменять размер окон), с помощью которого инструмент меняет размер окон документов, чтобы эффективно использовать пространство в окне программы;
• флажок Zoom All Windows(Масштабировать документы во всех окнах), который позволяет изменять масштаб одновременно всех открытых документов;
• кнопки Actual Pixels(Реальные пикселы), Fit Screen(Уместить в экране), Print Size(Печатный размер), аналогичные кнопкам, показываемым при работе с инструментом Hand(Рука).
Наконец, для навигации существует специальная палитра под названием Navigator(Навигатор), с помощью которой мы можем масштабировать изображение и перемещаться по нему (рис. 7.16).
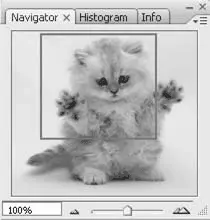
Рис. 7.16. Палитра Navigator (Навигатор)
Основная часть палитры занята значком изображения, на котором красной рамкой отмечена видимая в окне документа область (для сравнения см. рис. 7.13). Мы можем перемещать рамку по значку документа, тем самым «прокручивая» изображение в окне документа.
В нижней части палитры присутствует ползунок масштаба, слева и справа от которого – кнопки масштабирования. Нажав левую или правую кнопку масштабирования, мы уменьшим или увеличим масштаб до следующего стандартного значения. Пере мещение ползунка обеспечивает бесступенчатое масштабирование, без привязки к стандартным значениям. Наконец, поле в левом нижнем углу палитры позволяет нам ввести произвольное значение масштаба.
Как уже говорилось, в видеоуроке «Навигация по документу», который вы можете найти на прилагаемом к книге диске, показаны все основные приемы навигации по документу – с использованием инструментов навигации, команд меню и палитры Navigator(Навигатор).
Часть III
Простейшие операции с изображением
В третьей части книги мы изучим простейшие операции с изображением, которые позволят нам работать с файлами Adobe Photoshop. Новых знаний еще не будет достаточно, чтобы создавать собственный дизайн, – однако они подготовят нас к тому, что файлы Photoshop могут иметь различное внутреннее устройство. Многие файлы примеров, поставляемые с программой, отличаются довольно сложным строением, и без минимальных знаний о строении документов мы не сможем с ними работать.
Читать дальшеИнтервал:
Закладка:









