Владимир Завгородний - Adobe Photoshop CS3
- Название:Adobe Photoshop CS3
- Автор:
- Жанр:
- Издательство:046ebc0b-b024-102a-94d5-07de47c81719
- Год:2008
- Город:Санкт-Петербург
- ISBN:978-5-91180-767-2
- Рейтинг:
- Избранное:Добавить в избранное
-
Отзывы:
-
Ваша оценка:
Владимир Завгородний - Adobe Photoshop CS3 краткое содержание
В книге, посвященной Adobe Photoshop CS3, рассматривается широкий спектр возможностей программы с акцентом на решение часто встречающихся специфических задач: ретушь и коррекция фотографических изображений, работа со слоями, подготовка изображений к печати.
Особенность этого издания – новый подход к структурированию и изложению информации, который позволяет читателю уже в первых главах познакомиться с эффективными техниками работы и использовать их при изучении нового материала. Книга раскрывает возможности Adobe Photoshop CS3 в порядке, обусловленном реальными потребностями при работе.
Adobe Photoshop CS3 - читать онлайн бесплатно ознакомительный отрывок
Интервал:
Закладка:
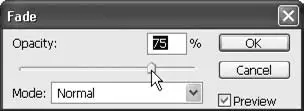
Рис. 11.2. Окно команды Fade (Ослабление)
Команда Fade(Ослабление) применима для любого действия – с единственным условием: ее необходимо выполнить немедленно после выполнения действия. С ее помощью можно применить действие «частично», за счет искусственного добавления прозрачности (рис. 11.3). Строго говоря, эта команда просто «смешивает» сохраненную копию с текущим изображением. Благодаря ей можно имитировать прозрачность или частичное воздействие даже в тех командах, в которых такие настройки отсутствуют – например, в фильтрах Photoshop.
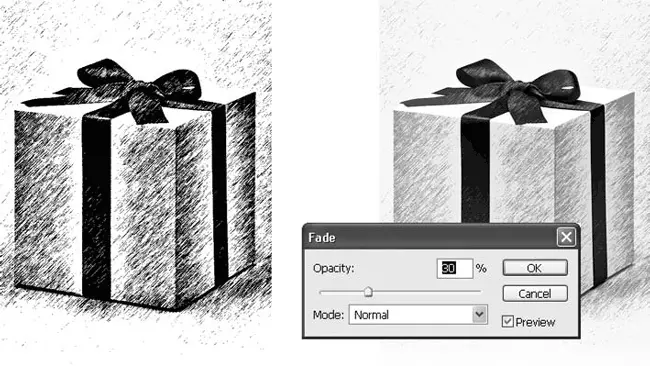
Рис. 11.3. Использование команды Fade (Ослабление) для ослабления действия фильтра
Примечание
Следует помнить о том, что команда Fade (Ослабление) ослабляет действие только с помощью добавления прозрачности. Применив эту команду после сильного размытия изображения, мы не получим слабо размытое изображение – мы получим полупрозрачное размытое изображение поверх четкого.
Увидеть команды отмены действий в работе можно, обратившись к видеоуроку «Отмена действий».
Палитра History (История)
Как уже было сказано, по умолчанию Adobe Photoshop хранит 20 копий изображения, и мы можем отменить 20 последних действий. Это можно выполнить через меню (см. ниже), однако при таком количестве действий ориентироваться «по памяти» будет трудно и следует обратиться к палитре History(История).
На палитре History(История) (рис. 11.4) записывается каждое выполненное над изображением действие. Когда число записей на палитре достигнет указанного в настройках максимума (по умолчанию – 20 записей), наиболее старые из них (самые верхние на палитре) начнут исчезать, освобождая место для новых.
Чтобы отменить одно или несколько действий, достаточно щелкнуть кнопкой мыши на строке на палитре с обозначением того состояния, к которому мы хотим вернуться. В примере, показанном на рис. 11.4, щелкнув на строке Blur, мы отменим все операции, выполненные после размытия (они записаны в нижних строках палитры), а следовательно – отменим все операции по рисованию кистью.
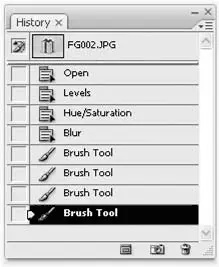
Рис. 11.4. Палитра History (История)
Используя клавиатурные сокращения и команды меню, также можно отменять несколько действий. Так, команда меню Edit→ Step Backward(Редактирование → Шаг назад) (см. рис. 11.1) или соответствующее ей сочетание клавиш Alt+Ctrl+Zпереместит нас на шаг назад на палитре History(История), то есть отменит одно действие. Повторное выполнение команды меню или нажатие клавиш отменит следующее действие – в отличие от команды Undo(Отменить), которая ограничена отменой одного действия.
Чтобы восстановить отмененные действия, следует воспользоваться командой Edit→ Step Forward(Редактирование → Шаг вперед) или клавиатурным сокращением Shift+Ctrl+Z.
В верхней строке палитры History(История) можно видеть миниатюрное изображение файла, с которым мы работаем. Эта строка на палитре создается автоматически, и благодаря ей мы всегда можем вернуться к исходному состоянию изображения – такому, каким оно было на момент открытия документа.
Примечание
По результату это действие близко к выполнению команды File → Revert (Файл → Вернуть к исходному): она также отменяет все действия по работе с изображением, возвращая нас к тому состоянию, которое было на момент открытия документа. Однако эти команды по-разному взаимодействуют с палитрой History (История) и записями на ней.
Команда Revert (Вернуть к исходному) записывается на палитру очередной строкой, не удаляя другие записи на ней, в то время как выбор первой строки на палитре означает удаление записей при следующем действии.
Первая строчка палитры, со значком изображения, называется snapshot (снимок состояния). Воспользовавшись кнопкой Create new shapshot(Создать новый снимок состояния) палитры History(История), мы можем создать свой снимок состояния, который будет фиксировать текущее состояние изображения (рис. 11.5). Особенностью снимков состояния является то, что они никогда не исчезают с палитры – в отличие от обычных записей. Таким образом мы можем фиксировать ключевые моменты редактирования и в любой момент вернуться к ним, отменив большое количество действий сразу.
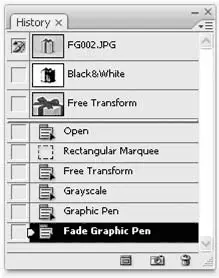
Рис. 11.5. Палитра History (История) с тремя снимками состояния
Кнопка Create new document from current state(Создать новый документ из текущего состояния) предназначена для того случая, когда мы решим сделать несколько вариантов одного и того же файла, воспользовавшись разными стадиями редактирования. В этом случае за образец для нового документа можно взять любую запись на палитре History(История) или (что чаще бывает нужно) любой из снимков состояния документа.
Кнопка Delete current state(Удалить текущее состояние) позволяет удалить ненужный снимок состояния или одну из записей на палитре (если выбрана не последняя запись, то удалены будут и все следующие за ней). Строку записи или снимок состояния можно просто перетащить с помощью мыши на кнопку.
В видеоуроке «Палитра History» можно увидеть, как выглядят изученные нами приемы работы в действии.
Меню палитры позволяет нам выполнить стандартные операции по работе с палитрой (отменить или восстановить отмененное действие, создать снимок состояния и т. д.) или обратиться к ее настройкам.
В настройках палитры мы можем установить или снять несколько флажков.
• Automatically Create First Snapshot(Автоматически создавать новый снимок состояния). Именно благодаря этому флажку автоматически создается снимок состояния при открытии документа.
• Automatically Create New Snapshot When Saving(Автоматически создавать новый снимок состояния при сохранении). Эта команда позволяет создавать снимки состояния при каждом сохранении документа.
• Allow Non-Linear History(Разрешить нелинейную историю). По умолчанию удалить строку состояния или возвратиться к этому состоянию и продолжить редактирование документа означает, что будут удалены все записи палитры, которые следовали за выбранным действием. При установленном флажке последующие действия не будут удаляться – это позволит работать сразу над несколькими вариантами файла. Однако поскольку палитра History(История) не обладает графическими средствами для отображения нелинейных связей между строками, в записях можно будет запутаться.
Читать дальшеИнтервал:
Закладка:









