Владимир Завгородний - Adobe Photoshop CS3
- Название:Adobe Photoshop CS3
- Автор:
- Жанр:
- Издательство:046ebc0b-b024-102a-94d5-07de47c81719
- Год:2008
- Город:Санкт-Петербург
- ISBN:978-5-91180-767-2
- Рейтинг:
- Избранное:Добавить в избранное
-
Отзывы:
-
Ваша оценка:
Владимир Завгородний - Adobe Photoshop CS3 краткое содержание
В книге, посвященной Adobe Photoshop CS3, рассматривается широкий спектр возможностей программы с акцентом на решение часто встречающихся специфических задач: ретушь и коррекция фотографических изображений, работа со слоями, подготовка изображений к печати.
Особенность этого издания – новый подход к структурированию и изложению информации, который позволяет читателю уже в первых главах познакомиться с эффективными техниками работы и использовать их при изучении нового материала. Книга раскрывает возможности Adobe Photoshop CS3 в порядке, обусловленном реальными потребностями при работе.
Adobe Photoshop CS3 - читать онлайн бесплатно ознакомительный отрывок
Интервал:
Закладка:
Фильтр Texturizer(Текстуризатор) позволяет применить к изображению рельефную текстуру для имитации поверхности или фактуры материала, на котором выполнен рисунок.
Фильтр Stained Glass(Витраж) превращает изображение в имитацию средневекового витража, составленного из кусков цветного стекла (рис. 18.28, справа ).
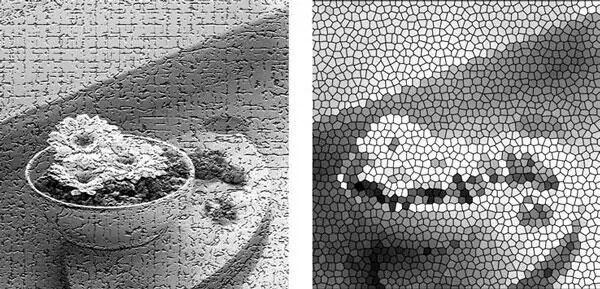
Рис. 18.28. Результат действия фильтров Craquelure (Трещины) (слева) и Stained Glass (Витраж) (справа)
Остальные фильтры в подменю Filter→ Video(Фильтр → Видео) и Filter→ Other(Фильтр → Другие) используются только в технических целях и не представляют интереса для обычного пользователя Adobe Photoshop.
Еще раз напомним, что многие эффекты Adobe Photoshop не предназначены для использования «сами по себе», а применяются как одна из стадий при создании сложного спецэффекта. В особенности это касается фильтров подменю Artistic(Художественный) и Brush Strokes(Мазки кисти), которые не в состоянии сами воспроизвести какую-либо технику рисования, но могут быть использованы как часть процесса при ее имитации.
К сожалению, как объем книги, так и объем видеокурса не позволяют нам рассмотреть все декоративные фильтры Photoshop, однако увидеть часть из них в работе и познакомиться с общими принципами обработки изображений с помощью фильтров можно в видеоуроке «Декоративные фильтры Adobe Photoshop».
Глава 19
Маскирование слоев
Маскирование слоев – это техника работы со слоями, позволяющая скрывать или отображать слои документа не целиком, как мы это делали с помощью значка видимости слоя, а частично. Таким образом, мы можем часть слоя отобразить, а часть его – скрыть; и даже более того, фрагменты слоя могут отображаться частично – как если бы к ним была применена настройка прозрачности.
Выполняется маскирование слоя добавлением к слою на палитре Layers(Слои) так называемой маски слоя. Сделать это можно, нажав кнопку Add layer mask(Добавить маску слоя) на палитре. На рис. 19.1 показана палитра слоев с созданными масками.
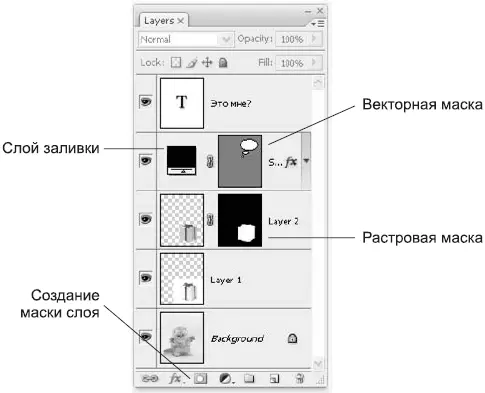
Рис. 19.1. Палитра Layers (Слои) и созданные маски слоев
Маски слоев бывают двух типов: растровые и векторные. Оговорим сразу, что в этой главе мы будем уделять внимание преимущественно растровым маскам: мы знаем уже все, что нужно для эффективной работы с ними.
Работа с векторными масками требует хорошего понимания принципов работы с векторной графикой, что выходит за рамки нашей книги; можно даже сказать, что в момент, когда вы почувствуете необходимость пользоваться векторными масками, вы с полным правом можете считать себя опытным пользователем и обратиться к литературе соответствующей направленности.
Примечание
Пример использования векторных масок вы все же можете увидеть в видеоуроке «Растровые маски слоя», прилагающемся к этой главе, однако мы не будем подробно останавливаться на разнообразных инструментах, предназначенных для создания и редактирования векторных контуров.
Растровая маска скрывает и показывает фрагменты слоя соответственно тому, каким цветом закрашена маска в этом месте. Белый цвет означает, что слой в данном месте отображается, черный – что содержимое слоя скрыто и слой в этом месте будет прозрачным. Оттенки серого позволяют частично отображать слой, то есть имитировать прозрачность его содержимого в этом месте. На рис. 19.2, слева показан слой с примененной маской и созданными на нем прозрачными областями, саму же маску можно увидеть на рис. 19.2, справа .

Рис. 19.2. Слой с прозрачными областями (слева) и соответствующая ему маска слоя (справа)
Использование масок – прием гораздо более профессиональный, чем стирание частей слоя инструментом Eraser(Ластик) или подобными ему. Важное различие в том, что операции по работе с маской являются недеструктивными: скрытые фрагменты легко восстановить на любой стадии работы, чего нельзя сделать, по-настоящему стерев участок слоя.
Создать маску также можно на основе выделения. Выделив какую-нибудь область на слое, достаточно просто нажать кнопку создания маски на палитре слоев, чтобы маска была создана «по выделению», закрашенная белым в пределах выделенной области и закрашенная черным – в невыделенных областях.
При работе с масками можно использовать любые инструменты рисования, команды коррекции изображения и даже фильтры – либо для того, чтобы создать, либо для того, чтобы скорректировать маску. Особенно удобно инструментами рисования (например, кистью небольшого размера) исправлять погрешности выделения, созданного по цвету или с помощью инструмента Magnetic Lasso(Магнитное лассо).
Все это позволяет расширить реально используемый инструментарий работы со слоями. С помощью масок легко создать слой, например, плавно становящийся прозрачным к нижней части документа (рис. 19.3) – для этого достаточно нарисовать вертикальный линейный градиент в маске слоя. Подобного эффекта можно добиться и без использования маски: нарисовать градиент в быстрой маске выделения, вернуться в нормальный режим работы и удалить часть слоя – однако такой способ значительно сложнее, его эффект нельзя впоследствии исправить, а значит – он будет использоваться обычным дизайнером крайне редко.

Рис. 19.3. Использование градиентной маски слоя
Еще один пример использования масок слоя для создания несложных, но броских эффектов – создание фигурной рамки вокруг изображения. Выполняется этот эффект следующим образом.
Первый шаг – задать исходную форму для рамки – овальное, прямоугольное или фигурное выделение, которое затем будет изменяться и обрабатываться. На рис. 19.4 показан пример такого выделения на изображении – в обычном режиме ( слева ) и в режиме быстрой маски ( справа ).

Рис. 19.4. Выделение, служащее основой для создания рамки
Созданное выделение можно обрабатывать в режиме быстрой маски, а можно сразу превратить в маску слоя – так будет понятнее, что мы получаем в процессе работы, и результат применения фильтров будет виден сразу. Существуют разные варианты исполнения этого эффекта. Можно применить маску к дополнительному слою, закрашенному в один цвет, или к автоматическому слою залив ки. В этом случае выделение нужно инвертировать (чтобы выделенной оказалась не центральная часть изображения, а область вокруг нее, то есть область самой рамки), а слой с маской должен находиться выше слоя с основным изображением. Второй способ – применить маску к слою с основным изображением, а роль рамки будет выполнять находящийся ниже слой. Оба способа приводят к одинаковому результату. На рис. 19.5 показан документ на этой стадии работы – как и в соответствующем видеоуроке, использован более сложный вариант, с созданием автоматического слоя заливки.
Читать дальшеИнтервал:
Закладка:









