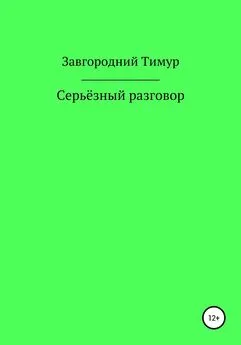Владимир Завгородний - Adobe InDesign CS3
- Название:Adobe InDesign CS3
- Автор:
- Жанр:
- Издательство:046ebc0b-b024-102a-94d5-07de47c81719
- Год:2008
- Город:Санкт-Петербург
- ISBN:978-5-388-00150-4
- Рейтинг:
- Избранное:Добавить в избранное
-
Отзывы:
-
Ваша оценка:
Владимир Завгородний - Adobe InDesign CS3 краткое содержание
Книга посвящена верстке и макетированию в программе Adobe InDesign CS3. Помимо того что в ней описываются возможности программы, рассматриваются также принципы и традиции верстки, приводятся примеры решения типичных задач. Все это позволит читателю не только овладеть богатым инструментарием программы, но и грамотно применять его.
Материал книги разделен на логические части: теоретические сведения, инструментарий программы, решение задач, – а также рассчитан на два уровня подготовки читателей – начинающих и опытных пользователей, что выгодно отличает книгу от других изданий. Это позволит применять ее как новичкам для знакомства с программой, так и пользователям со стажем для пополнения своих знаний.
Adobe InDesign CS3 - читать онлайн бесплатно ознакомительный отрывок
Интервал:
Закладка:
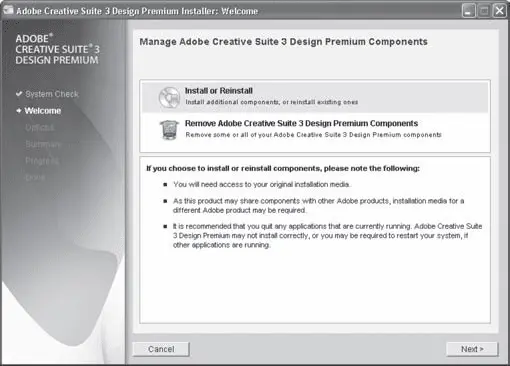
Рис. 6.2. Выбор действия
После выбора нажимаем кнопку Next(Дальше) для перехода к следующему диалоговому окну.
Шаг 2.Выбираем устанавливаемые программы.
Это окно присутствует только при установке пакета Creative Suite. В списке мы можем отметить программы, которые хотим установить (рис. 6.3). В рамках книги мы рассматриваем только программу Adobe InDesign, а потому выберем для инсталляции только ее.
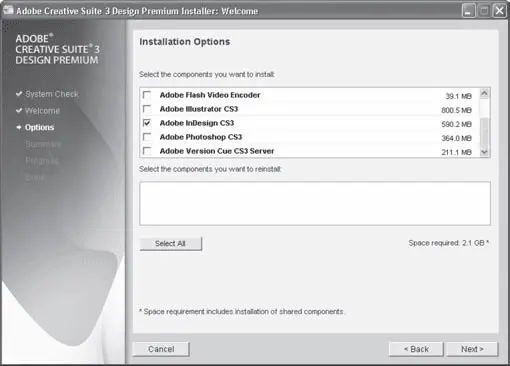
Рис. 6.3. Выбор инсталлируемых программ
Шаг 3.Подтверждаем выбор.
В очередном окне нам приводится конспект сделанных выборов (рис. 6.4) и мы можем проверить, правильно ли отметили устанавливаемые компоненты.
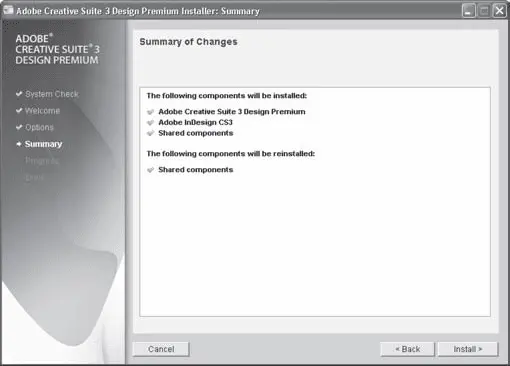
Рис. 6.4. Отображение настроек инсталляции
Если мы обнаружили какие-то ошибки, то можем вернуться к предыдущим окнам, нажав кнопку Back(Назад). Если вся информации введена правильно, то нажимаем кнопку Install(Установить) для начала установки.
Шаг 4.Установка.
Установка программы проходит автоматически (рис. 6.5) и не требует вмешательства пользователя (за исключением смены дисков, если мы устанавливаемся с CD).
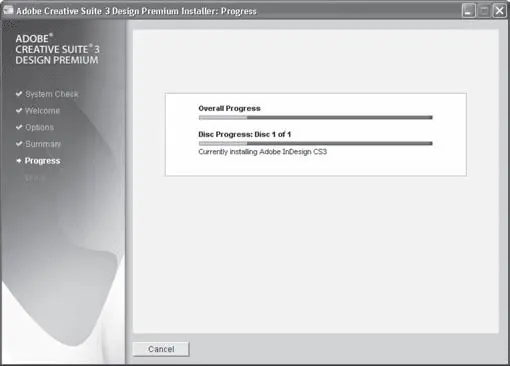
Рис. 6.5. Отображение процесса установки программы
Шаг 5.Регистрация и активизация программы.
После установки, при запуске Adobe InDesign будет предложено ввести личные данные, зарегистрировать и активизировать программу. Альтернатива этому – возможность в течение 30 дней использовать программу без регистрации для знакомства с ее возможностями.
Интерфейс программы
Те, кто имеет опыт работы с другими программами фирмы Adobe, в этом разделе, вероятно, не найдут ничего нового. Большая заслуга Adobe – стандартизация интерфейса всех выпускаемых программ, что дает пользователям возможность легко осваивать новые программные продукты. Для тех же читателей, у кого нет опыта работы с графическими программами Adobe, интерфейс несет несколько сюрпризов, с которыми мы и познакомимся в этом разделе.
Какие элементы интерфейса можно выявить даже при беглом взгляде на окно программы (рис. 6.6)?
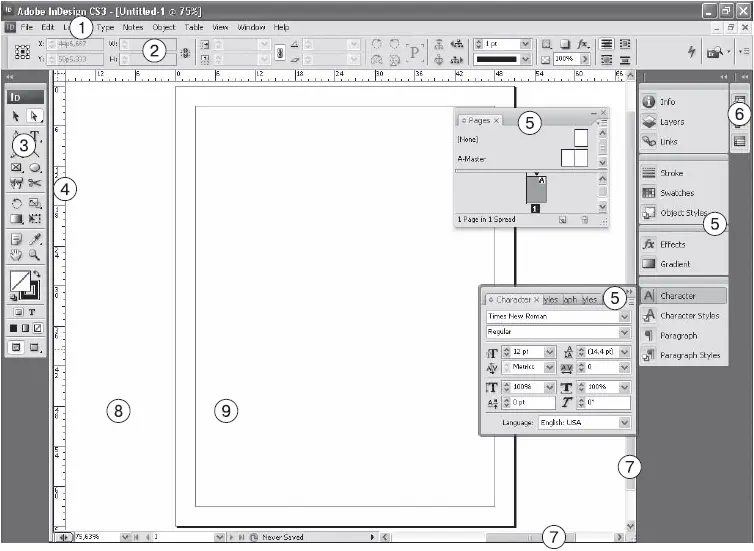
Рис. 6.6. Общий вид окна программы Adobe InDesign: 1 – строка меню; 2 – Control Palette (Панель управления); 3 – Toolbox (Панель инструментов); 4 – линейки окна документа; 5 – палитры; 6 – значки палитр; 7 – полосы прокрутки окна документа; 8 – монтажное поле документа; 9 – страница документа
Прежде всего в InDesign, как и в окне любой другой программы, легко заметны стандартные элементы интерфейса программ для Windows. Это строка меню в верхней части окна, кнопки управления окнами в правой части заголовка окна, полосы прокрутки и т. д. Такие элементы присутствуют практически во всех программах операционной системы Windows и, за исключением некоторых «косметических» различий, абсолютно одинаковы по внешнему виду и функциональности.
Как и во многих других графических (и не только) приложениях, инструменты программы собраны в панель инструментов . Присутствует также контекстная панель управления – мы подробнее поговорим о ее названии и свойствах позже.
Традиционным элементом интерфейса программ Adobe на протяжении многих лет были плавающие палитры – независимые «окошки» с настройками и средствами управления, размер и положение которых можно произвольно менять, а сами палитры выводить на экран и скрывать по мере надобности (рис. 6.7).
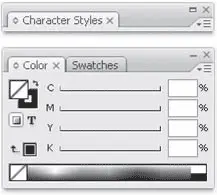
Рис. 6.7. Плавающие палитры
В последних версиях некоторых программ Adobe плавающие палитры получили также возможность стыковаться с границей окна программы (рис. 6.8). Подобный подход к размещению элементов интерфейса длительное время применяется программами фирмы Corel.
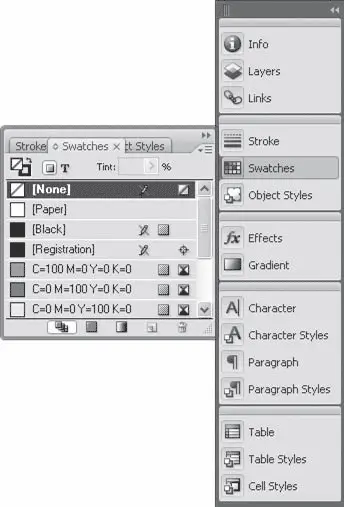
Рис. 6.8. Плавающие палитры, пристыкованные к границе окна программы
Наконец, окно каждого документа содержит специфические элементы: линейки для оценки размеров объектов на странице (вывод страницы на экран монитора всегда предполагает масштабирование изображения), монтажное поле и условную страницу документа , по размерам соответствующую будущей печатной странице.
Рассмотрим новые элементы интерфейса подробнее.
Строго говоря, строка меню не является новым элементом интерфейса: она присутствует практически в каждой программе. Однако не помешает лишний раз взглянуть на нее и освежить свои знания; кроме того, меню Adobe InDesign сложнее и насыщеннее, чем меню многих программ, к которым вы привыкли.
В меню размещаются основные команды InDesign (дополнительно мы будем использовать инструменты программы, а некоторые действия будут выполняться с помощью плавающих палитр). Они разделены на пункты меню: File(Файл), Edit(Редактирование) и т. д.
Дополнительно могут вводиться подменю для группировки однотипных команд. На рис. 6.9 вы видите, что меню Layout(Макет) содержит команды работы со страницами и разворотами, команды управления разметкой страницы. Команды работы со страницами собраны в подменю Pages(Страницы) для удобства пользования, а также чтобы не перегружать меню.
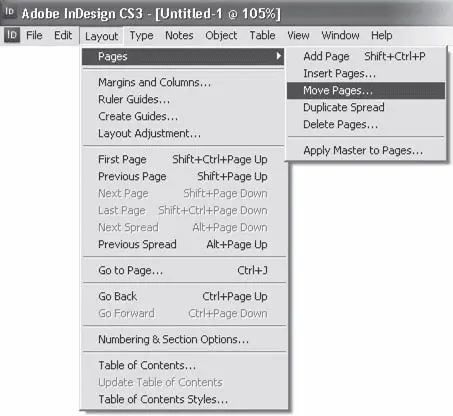
Рис. 6.9. Меню Layout (Макет) и подменю Pages (Страницы)
Команды обращения к меню мы будем записывать так: Layout→ Pages→ Move Pages(Макет → Страницы → Переместить страницы). Это означает, что в разделе меню Layout(Макет) необходимо найти подменю Pages(Страницы) и в нем выбрать команду Move Pages(Переместить страницы).
Команды, в конце названий которых стоит знак многоточия (напри мер, Table of Contents(Оглавление)), при вызове отображают диалоговое окно с настройками команды.
Команды без многоточия в конце не имеют настроек и выполняются сразу после нажатия. Наиболее употребимые команды имеют также клавиатурные сокращения для быстрого вызова. К примеру, во время работы часто приходится добавлять страницы. Это можно сделать с помощью команды меню или же с помощью клавиатурного сокращения – одновременно нажать Shift+Ctrl+P.
Читать дальшеИнтервал:
Закладка: