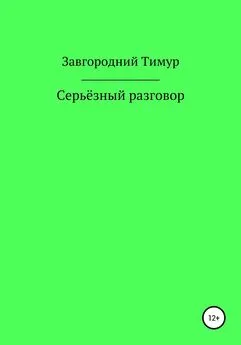Владимир Завгородний - Adobe InDesign CS3
- Название:Adobe InDesign CS3
- Автор:
- Жанр:
- Издательство:046ebc0b-b024-102a-94d5-07de47c81719
- Год:2008
- Город:Санкт-Петербург
- ISBN:978-5-388-00150-4
- Рейтинг:
- Избранное:Добавить в избранное
-
Отзывы:
-
Ваша оценка:
Владимир Завгородний - Adobe InDesign CS3 краткое содержание
Книга посвящена верстке и макетированию в программе Adobe InDesign CS3. Помимо того что в ней описываются возможности программы, рассматриваются также принципы и традиции верстки, приводятся примеры решения типичных задач. Все это позволит читателю не только овладеть богатым инструментарием программы, но и грамотно применять его.
Материал книги разделен на логические части: теоретические сведения, инструментарий программы, решение задач, – а также рассчитан на два уровня подготовки читателей – начинающих и опытных пользователей, что выгодно отличает книгу от других изданий. Это позволит применять ее как новичкам для знакомства с программой, так и пользователям со стажем для пополнения своих знаний.
Adobe InDesign CS3 - читать онлайн бесплатно ознакомительный отрывок
Интервал:
Закладка:
Операция Add(Сложение) позволяет «объединить» несколько объектов в новый объект более сложной формы (рис. 11.33, 11.34).
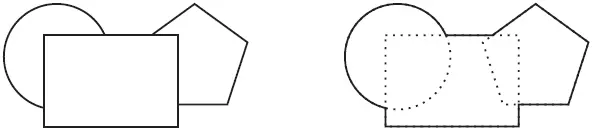
Рис. 11.33. Исходные объекты (слева) и результаты операции Add (Сложение) (справа)

Рис. 11.34. Использование операции Add (Сложение) для создания объектов сложной формы
Операции Subtract(Вычитание) и Minus Back(Вычитание из нижнего) позволяют «вырезать» один или несколько объектов из другого (рис. 11.35, 11.36).
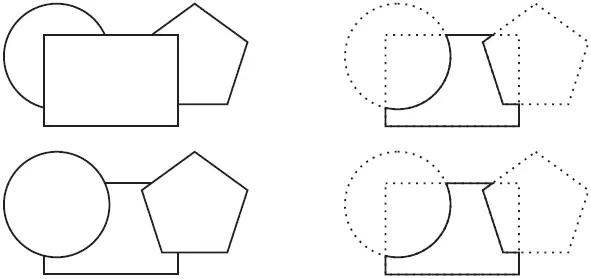
Рис. 11.35. Исходные объекты и результаты операций Subtract (Вычитание) (вверху) и Minus Back (Вычитание из нижнего) (внизу)
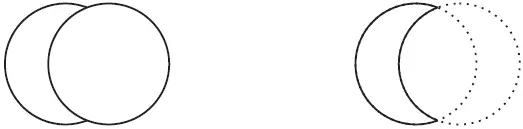
Рис. 11.36. Использование операций вычитания для создания объектов сложной формы
Эти операции отличаются только тем, какой из выделенных объектов считается «главным». Операция Subtract(Вычитание) вырезает один или несколько объектов из самого верхнего среди выделенных; операция Minus Back(Вычитание из нижнего) вырезает объекты из нижнего среди выделенных.
Операция Intersect(Пересечение) оставляет от нескольких объектов только общую, пересекающуюся область (рис. 11.37, 11.38).
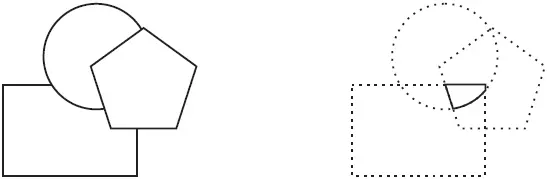
Рис. 11.37. Исходные объекты (слева) и результаты операции Intersect (Пересечение) (справа)
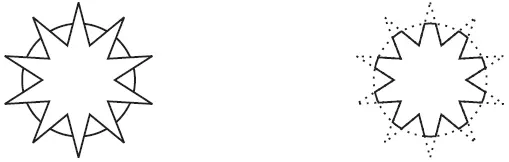
Рис. 11.38. Использование операции Intersect (Пересечение) для создания объектов сложной формы
Операция Exclude Overlap(Исключение пересечений) позволяет создавать объект, вырезая из него области пересечения исходных объектов; иными словами, на месте пересечений остаются дырки (рис. 11.39). Эта операция применяется для создания отверстий в формах (рис. 11.40).
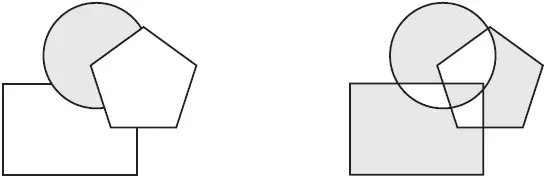
Рис. 11.39. Исходные объекты (слева) и результаты операции Exclude Overlap (Исключение пересечений) (справа)
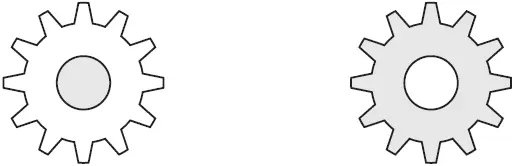
Рис. 11.40. Использование операции Exclude Overlap (Исключение пересечений) для создания объектов сложной формы
Еще одним способом создать отверстие в векторной форме может быть использование команды Object→ Path→ Make Compound Path(Объект → Пути → Создать составной путь). Результатом действия этой команды будет преобразование нескольких векторных путей в один; в том случае, если векторные пути пересекаются, область их пересечения окажется «прозрачной», «вырезанной» из площади полученной в результате векторной фигуры.
Adobe InDesign не сможет выполнить логические операции вычитания, пересечения и исключения пересечений, если объекты не пересекаются. При применении операции пересечения все использованные объекты должны пересекаться друг с другом одновременно.
На рис. 11.41 приведены правильная (есть область пересечения всех объектов) и неправильная (нет области, где бы все три объекта пересекались одновременно) комбинации объектов для операции Intersect(Пересечение).
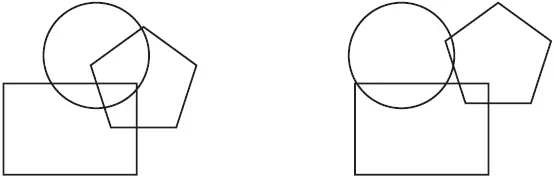
Рис. 11.41. Правильная (слева) и неправильная (справа ) комбинации объектов для применения операции Intersect (Пересечение)
Видеокурс
Подробнее о работе с палитрой Pathfinder (Следопыт) вы сможете узнать, просмотрев видеоурок «Логические операции».
Использование направляющих и сетки
При работе мы можем использовать направляющие линии и сетки для большей точности (рис. 11.42). Их настройку мы рассматривали в главе 7, говоря о настройках программы.
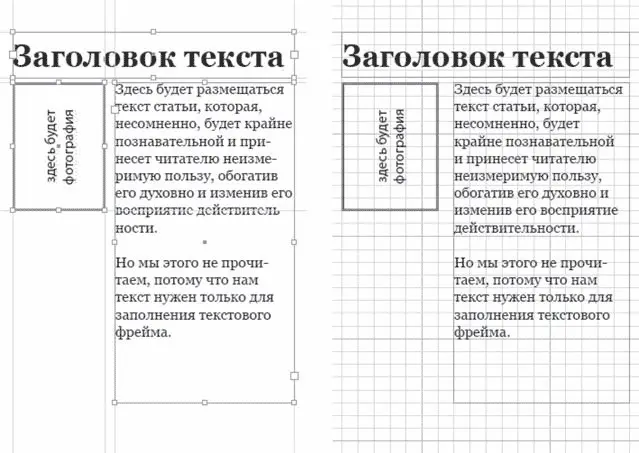
Рис. 11.42. Использование направляющих (слева) и сетки документа (справа) для разметки и позиционирования объектов дизайна
Создавать направляющие мы можем прямо во время работы. Достаточно нажать кнопку мыши на полоске линейки, «вытащить» из нее направляющую линию и расположить ее в желаемом месте страницы. Горизонтальные направляющие линии «вытаскиваются» из горизонтальной линейки (в правой части окна документа), а вертикальные – из вертикальной линейки (в левой части окна документа).
Мы можем перемещать созданные направляющие линии, перетаскивая их с помощью мыши. Направляющую линию можно также выделить щелчком кнопкой мыши и воспользоваться информацией на панели управления, чтобы точно установить ее положение в числовой форме (рис. 11.43).

Рис. 11.43. Панель управления при работе с выделенной направляющей
Удерживая клавишу Shift, мы можем добиться того, чтобы направляющая линия при перемещении «привязывалась» к делениям линейки – то есть избежать расположения направляющей линии на дробных значениях и повысить точность.
Удалить направляющую можно, выделив ее и нажав клавишу Delete.
Управлению направляющими и сеткой посвящено целое подменю Grids & Guides(Сетки и направляющие), находящееся в меню View(Просмотр) и содержащее команды:
• Show/Hide Guides(Показать/Скрыть направляющие) – управляет отображением направляющих на экране;
• Lock Guides(Запретить редактирование направляющих) – запрещает или разрешает изменять положения направляющих линий и их удалять;
• Lock Column Guides(Запретить редактирование линий колонок) – разрешает или запрещает изменять ширину колонок, автоматически намеченных направляющими линиями в зависимости от настроек количества колонок в диалоговом окне создания нового файла (см. главу 8);
• Snap to Guides(Привязываться к направляющим) – заставляет объекты при перемещении «прилипать» к направляющим, исключая возможность неточного расположения объектов по направляющим;
• Show/Hide Baseline Grid(Показать/Скрыть сетку строк) – управляет отображением на экране сетки строк (запланированного положения базовых линий строк текста);
Читать дальшеИнтервал:
Закладка: