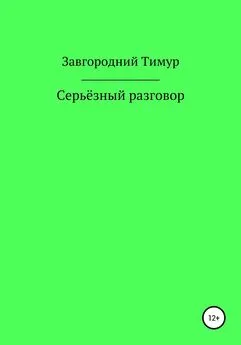Владимир Завгородний - Adobe InDesign CS3
- Название:Adobe InDesign CS3
- Автор:
- Жанр:
- Издательство:046ebc0b-b024-102a-94d5-07de47c81719
- Год:2008
- Город:Санкт-Петербург
- ISBN:978-5-388-00150-4
- Рейтинг:
- Избранное:Добавить в избранное
-
Отзывы:
-
Ваша оценка:
Владимир Завгородний - Adobe InDesign CS3 краткое содержание
Книга посвящена верстке и макетированию в программе Adobe InDesign CS3. Помимо того что в ней описываются возможности программы, рассматриваются также принципы и традиции верстки, приводятся примеры решения типичных задач. Все это позволит читателю не только овладеть богатым инструментарием программы, но и грамотно применять его.
Материал книги разделен на логические части: теоретические сведения, инструментарий программы, решение задач, – а также рассчитан на два уровня подготовки читателей – начинающих и опытных пользователей, что выгодно отличает книгу от других изданий. Это позволит применять ее как новичкам для знакомства с программой, так и пользователям со стажем для пополнения своих знаний.
Adobe InDesign CS3 - читать онлайн бесплатно ознакомительный отрывок
Интервал:
Закладка:
Обратите внимание на то, что содержимое фрейма не всегда видно полностью. Мы можем использовать границы фрейма для того, чтобы скрыть часть картинки – например, в оформительских задачах или с банальной целью спрятать неровно обрезанный край фотографии.
В меню Object(Объект) существует подменю Fitting(Размещение), которое включает команды по работе с фреймами и содержимым: они позволяют «подогнать» размер фрейма под содержимое, и наоборот – изменить размер содержимого, согласовав его с размером фрейма.
Команды Fit Content to Frame(Уместить содержимое во фрейме) и Fit Content Proportionally(Уместить пропорционально содержимому) изменяют размер содержимого и «подгоняют» его к размерам фрейма. Вторая команда не будет нарушать пропорции изображения при масштабировании и постарается уместить изображение полностью (часть фрейма может остаться незаполненной).
Команда Fit Frame Proportionally(Уместить пропорционально фрейму) также изменяет размер изображения, не нарушая пропорции, – однако теперь главной задачей будет заполнить фрейм, и часть изображения может остаться невидимой. Команда Fit Frame to Content(Подогнать фрейм к содержимому) изменяет размер фрейма таким образом, чтобы он соответствовал размеру содержимого.
Команда Center Content(Центрировать содержимое) размещает содержимое точно по центру фрейма, не изменяя размеров и пропорций ни фрейма, ни содержимого.
При работе с фреймами панель управления содержит кнопки, дублирующие рассмотренные команды и операции с инструментами (рис. 12.12).
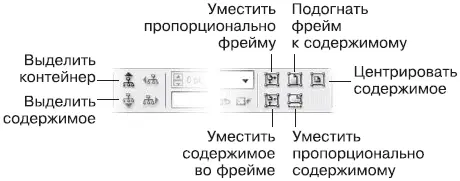
Рис. 12.12. Панель инструментов при работе с фреймами
Примечание
При разрешении экрана 1024 × 768 точек эти кнопки могут не отображаться – они попросту могут не «поместиться» на панели управления в отведенной для нее ширине.
Видеокурс
Подробнее о размещении графики во фреймах вы узнаете также из видеоурока «Импорт изображений и помещение их во фреймы».
Связанные файлы
В связи с тем что в профессиональной графике файлы изображений могут достигать большого размера – действительно большого, десятки и сотни мегабайт, – многие программы макетирования и верстки не включают файлы изображений в документ. Так поступает и InDesign. Файл продолжает храниться на жестком диске, а документ «помнит», где находится файл, и обращается к нему при необходимости – например, если вы экспортируете документ или выводите его на печать.
Несомненное достоинство такого подхода – малый объем файла программы InDesign и легкость редактирования изображений, используемых в верстке. С другой стороны, файл может быть изменен или удален, и тогда печать и экспорт документа станут невозможными: изображения в документе больше нет.
Поэтому при необходимости можно принудительно включить файл в тело документа InDesign.
Между файлом, который находится на диске, и изображением в документе существует связь . InDesign способен отслеживать все, что происходит с используемыми файлами, и отображать эту информацию на палитре Links(Связи) (рис. 12.13). С помощью этой палитры мы можем узнать, где в документе (на какой странице) находится каждый из файлов, не устарели ли изображения, использованные нами, и не потерялся ли какой-нибудь из необходимых нам файлов.

Рис. 12.13. Палитра Links (Связи)
С помощью палитры Links(Связи) мы также можем выполнить некоторые действия: обновить изображение, если оно устарело, назначить новый файл изображению (обновленную версию или совершенно новый).
Видеокурс
Подробнее о связях с файлами вы сможете узнать из видеоурока «Связанные файлы».
Глава 13
Настройки текста
Наконец мы с вами рассмотрим настройки текста, которые доступны при работе с Adobe InDesign. Мы делаем это только сейчас потому, что данная тема достаточно сложная, и надо признать, что некоторые знания нам еще какое-то время не понадобятся на практике. Поэтому данная глава тоже может рассматриваться как справочная: к ней еще придется не раз возвращаться, чтобы освежить в памяти те или иные настройки.
По итогам прочтения этой главы (а стало быть, и всей второй части книги) мы с вами будем готовы к практическому применению своих знаний. Часть четвертая данной книги содержит примеры верстки типичных изданий, и читатели, жаждущие практики, могут после главы о настройках текста перейти к изучению примера верстки рекламной листовки.
Во многом информация в этой главе уже будет вам знакома: большинство настроек текста вы должны представлять себе после прочтения первой части книги, посвященной типографике.
Настройки текста принято разделять на настройки символов и настройки абзацев . Настройки символов – это те параметры, которые можно установить для каждого символа отдельно (гарнитура, начертание, кегль). Настройки абзацев – это те параметры, которые можно установить только для абзацев (выключка строк, отбивки, отступы). В отдельную категорию выделяется табуляция, которую мы рассмотрим чуть позже и которая как бы «объединяет» работу с символами и абзацами.
Настройки символов
Для изменения настроек символов мы будем пользоваться палитрой Character(Символы) (рис. 13.1) и панелью управления (рис. 13.2) в режиме работы с текстом (возможно, ее придется переключить в режим отображения настроек символов с помощью кнопок в левой части палитры).
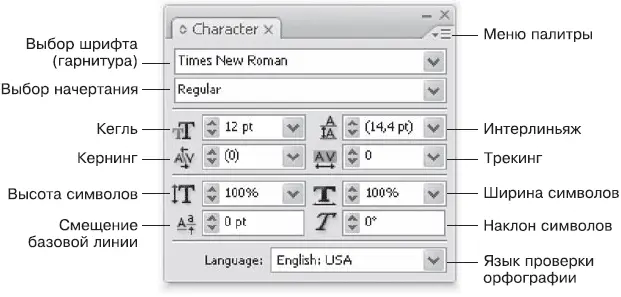
Рис. 13.1. Палитра Character (Символы)
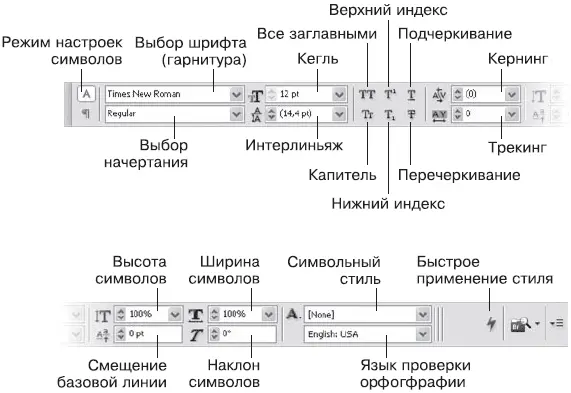
Рис. 13.2. Панель управления в режиме работы с текстом (вверху левая часть палитры, внизу – правая)
Можно заметить, что настройки, вынесенные на палитру Character(Символы), касаются в первую очередь все же настроек групп символов. Так, на палитре нам недоступны некоторые виды выделения (подчеркивание, перечеркивание, смещение символов), хотя их и можно найти в меню палитры. Панель управления же больше ориентирована на работу с отдельными (выделенными) символами.
В конечном итоге, однако, возможности панели управления меньше, чем возможности палитры, – если, конечно, мы обратимся к меню палитры. Здесь можно выбрать режимы подчеркивания и перечеркивания, и даже более того – воспользоваться настройками линий, используемых при этом, и подчеркивать текст линиями разной толщины и типа. Эти параметры задаются с помощью пунктов меню Underline Options(Настройки подчеркивания) и Strikethrough Options(Настройки перечеркивания).
Читать дальшеИнтервал:
Закладка: