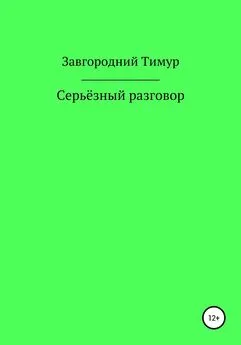Владимир Завгородний - Adobe InDesign CS3
- Название:Adobe InDesign CS3
- Автор:
- Жанр:
- Издательство:046ebc0b-b024-102a-94d5-07de47c81719
- Год:2008
- Город:Санкт-Петербург
- ISBN:978-5-388-00150-4
- Рейтинг:
- Избранное:Добавить в избранное
-
Отзывы:
-
Ваша оценка:
Владимир Завгородний - Adobe InDesign CS3 краткое содержание
Книга посвящена верстке и макетированию в программе Adobe InDesign CS3. Помимо того что в ней описываются возможности программы, рассматриваются также принципы и традиции верстки, приводятся примеры решения типичных задач. Все это позволит читателю не только овладеть богатым инструментарием программы, но и грамотно применять его.
Материал книги разделен на логические части: теоретические сведения, инструментарий программы, решение задач, – а также рассчитан на два уровня подготовки читателей – начинающих и опытных пользователей, что выгодно отличает книгу от других изданий. Это позволит применять ее как новичкам для знакомства с программой, так и пользователям со стажем для пополнения своих знаний.
Adobe InDesign CS3 - читать онлайн бесплатно ознакомительный отрывок
Интервал:
Закладка:
Основная проблема при работе с инструментами, подобными Pencil(Карандаш), – неизбежный выбор между гладкостью и точностью рисования. Мы можем сохранить кривую именно такой, какой мы нарисовали ее на экране, но получим большое количество точек и мелкие ошибки – ведь будут отображены все подрагивания и неровности движения. Или же, использовав сглаживание, мы можем получить гладкую кривую с небольшим количеством точек, но она уже не будет в точности повторять нарисованный нами контур и мелкие детали нарисованной линии могут сгладиться и исчезнуть.
Подобный выбор присутствует всегда, и добиться точного, гладкого и простого контура одновременно можно, только рисуя вручную, создавая отдельные точки и настраивая сегменты между ними.
Флажок Keep Selected(Оставить выделенным) позволяет автоматически выделить нарисованный контур, так что мы можем продолжить работать с ним, а флажок Edit Selected Paths(Редактировать выделенные кривые) позволяет с помощью инструмента Pencil(Карандаш) дорисовывать фрагменты к уже существующим кривым, замыкать незамкнутые и т .д. (для этого предварительно нужно их выделить любым инструментом). Ползунок Within(В пределах) определяет максимальное расстояние, на котором инструмент будет редактировать существующий векторный контур, а не создавать новый; значение расстояния задается в пикселах.
Примечание
Во всех случаях, когда настройки чувствительности инструментов задаются в пикселах, имеются в виду экранные пикселы. Таким образом, чем больше масштаб отображения и чем крупнее изображение на экране, тем точнее (по отношению к векторному контуру) мы можем работать.
Инструмент Smooth(Сглаживание) позволяет вручную сгладить нарисованную кривую – упростить ее и уменьшить количество использованных точек (рис. 14.7). Однако в отличие от автоматического сглаживания мы можем активно влиять на процесс: сгладить какие-то фрагменты кривой сильнее, проведя по ним инструментом несколько раз, или вообще не сглаживать какой-то фрагмент, не проводя по нему инструментом.
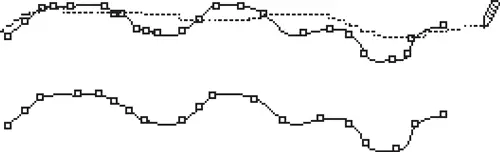
Рис. 14.7. Процесс работы с инструментом Smooth (Сглаживание) (вверху) и сглаженный векторный контур (внизу)
Настройки инструмента Smooth(Сглаживание) (рис. 14.8), также вызываемые двойным щелчком на инструменте, идентичны настройкам инструмента Pencil(Карандаш), но проще: инструмент Smooth(Сглаживание) не может применяться для «дорисовывания» кривых и не имеет таких настроек.
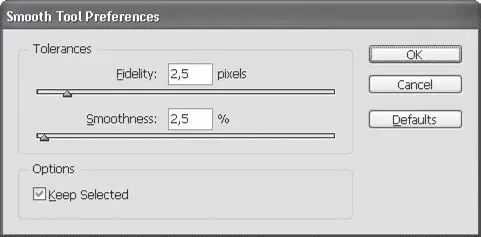
Рис. 14.8. Настройки инструмента Smooth (Сглаживание)
Наконец, инструмент Erase(Стирание) позволяет удалить часть существующего контура, как бы «стереть» его (рис. 14.9). Этот инструмент не имеет настроек.
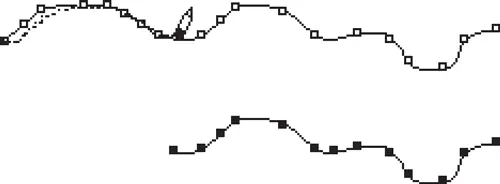
Рис. 14.9. Процесс работы с инструментом Erase (Стирание) (вверху) и векторный контур с удаленной частью (внизу)
Видеокурс
Об инструментах Pencil (Карандаш), Smooth (Сглаживание) и Erase (Стирание) вы также сможете узнать, просмотрев видеоурок «Инструменты Pencil, Smooth и Erase».
Рассмотренные инструменты, конечно же, пригодны для построения только простейших, неточных и неаккуратных контуров. Если вместо мыши мы будем использовать графический планшет, то точность повысится, однако традиционным методом все же является использование других инструментов. Чтобы полностью понимать механизм работы этих инструментов, мы еще раз ненадолго обратимся к теории векторных кривых.
Как видно на рис. 14.10, существует еще один важный элемент кривой – собственно вектор, от которого и пошло название всей технологии. Длина и направление вектора определяют форму сегмента кривой. Если у сегмента есть только один вектор (с одной из сторон), то он может плавно изогнуть сегмент в какую-нибудь сторону; два вектора (с обеих сторон сегмента) могут изогнуть сегмент более сложным образом, и даже завязать в петлю. (Проверить можно, использовать не рекомендуется: это может вызвать ошибки в обработке кривых при дальнейшей работе.)
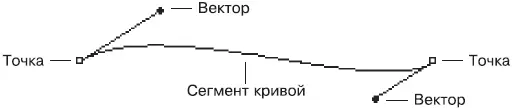
Рис. 14.10. Строение векторной кривой
При настоящей, профессиональной работе с векторной графикой мы будем постоянно иметь дело с точками и векторами: добавлять, удалять и перемещать точки для создания требуемого контура, изменять длину и направление векторов для достижения требуемой формы сегментов.
Для работы с точками используется инструмент Direct Selection(Выделение напрямую), о котором мы уже упоминали при работе с группами объектов. В отличие от обычного инструмента Selection(Выделение), который выделяет кривые целиком, инструмент Direct Selection(Выделение напрямую) выделяет отдельные точки, сегменты и векторы – и, соответственно, работает с ними.
На рис. 14.11 показано, как можно изменить форму объекта (прямоугольник, нарисованный соответствующим инструментом) с помощью перетаскивания точки инструментом Direct Selection(Выделение напрямую). Точно так же можно изменить форму любой векторной кривой – просто выделить точку или несколько точек инструментом Direct Selection (Выделение напрямую)и перетащить их в другое место.
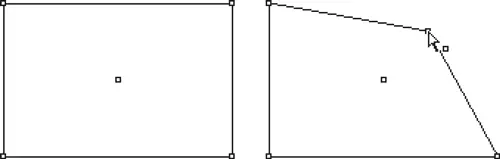
Рис. 14.11. Изменение формы контура перетаскиванием точки с помощью инструмента Direct Selection (Выделение напрямую)
Примечание
На примере, приведенном на рис. 14.11, все сегменты кривых имеют прямую форму, поскольку векторы точек – нулевой длины, они не видны и не оказывают воздействия на форму сегментов. Чуть позже мы узнаем, как превратить прямой сегмент кривой в изогнутый.
Выделив точку или сегмент, мы можем видеть векторы, определяющие форму соседних сегментов. Тем же инструментом можно переместить точку на конце вектора, изменяя его длину и направление, а значит – изменяя форму сегмен тов кривой. Пример такого редактирования показан на рис. 14.12.
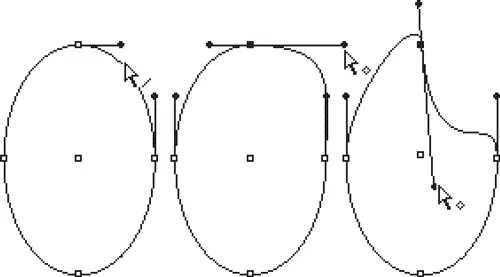
Рис. 14.12. Редактирование формы сегментов кривой инструментом Direct Selection (Выделение напрямую): выделение сегмента (слева) , изменение длины вектора (в центре) , изменение длины и направления вектора (справа)
Читать дальшеИнтервал:
Закладка: