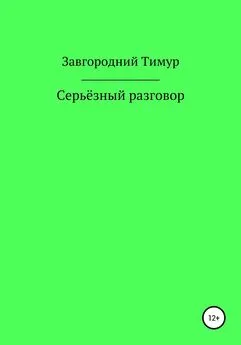Владимир Завгородний - Adobe InDesign CS3
- Название:Adobe InDesign CS3
- Автор:
- Жанр:
- Издательство:046ebc0b-b024-102a-94d5-07de47c81719
- Год:2008
- Город:Санкт-Петербург
- ISBN:978-5-388-00150-4
- Рейтинг:
- Избранное:Добавить в избранное
-
Отзывы:
-
Ваша оценка:
Владимир Завгородний - Adobe InDesign CS3 краткое содержание
Книга посвящена верстке и макетированию в программе Adobe InDesign CS3. Помимо того что в ней описываются возможности программы, рассматриваются также принципы и традиции верстки, приводятся примеры решения типичных задач. Все это позволит читателю не только овладеть богатым инструментарием программы, но и грамотно применять его.
Материал книги разделен на логические части: теоретические сведения, инструментарий программы, решение задач, – а также рассчитан на два уровня подготовки читателей – начинающих и опытных пользователей, что выгодно отличает книгу от других изданий. Это позволит применять ее как новичкам для знакомства с программой, так и пользователям со стажем для пополнения своих знаний.
Adobe InDesign CS3 - читать онлайн бесплатно ознакомительный отрывок
Интервал:
Закладка:
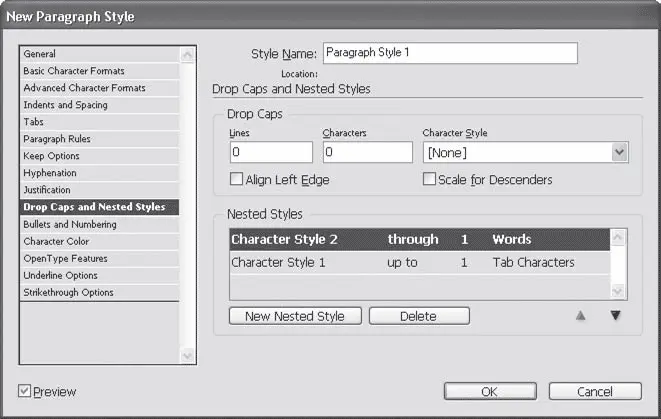
Рис. 17.20. Диалоговое окно настроек стиля абзацев, раздел Drop Caps and Nested Styles (Буквицы и вложенные стили)
В области Drop Caps(Буквица) расположено поле Lines(Строки), которое задает высоту буквицы в строках, а также поле Characters(Символы), в котором указывается количество символов буквицы (например, если мы хотим включить в нее знаки пунктуации).
Раскрывающийся список Character Style(Стиль символов) позволяет выбрать один из созданных ранее символьных стилей и автоматически применить его к буквице. Таким образом, буквица будет не просто автоматически создана, но и автоматически оформлена с помощью стиля. Мы можем изменить ее ширину или высоту, цвет, сменить начертание шрифта и т. д.
Еще большими возможностями обладают вложенные стили . Используя их, мы снова обращаемся к стилям символов и снова автоматически их применяем – но обладаем гораздо более широкими возможностями при указании, к чему применять эти стили. Нажав кнопку New Nested Style(Новый вложенный стиль), мы можем выбрать стиль символов (раскрывающийся список в строке слева) и определить правила его использования. Прежде всего, мы должны указать, когда закончится применение стиля, то есть установить границы применения.
Первый вложенный стиль всегда начинается после буквицы (или с начала абзаца, если буквицы нет); второй начинается после окончания первого и т. д.
Раскрывающийся список справа от названия стиля содержит два значения: through(на протяжении) и up to(вплоть до). Выбрав первый вариант, through(на протяжении), мы сможем указать, что вложенный стиль действует на протяжении трех слов, или пяти букв, или двух предложений. Второй вариант, up to(вплоть до), указывает, что стиль действует вплоть до какого-то специального символа в строке или какого-то по счету слова, предложения или символа.
Поле справа позволяет указать число – то ли это будет количество предложений/слов/букв, к которым нужно применить стиль, то ли это будет количество специальных символов, после которых нужно прекратить применять стиль.
Последний раскрывающийся список позволяет определить как бы «единицы измерения» – то есть указать, количество чего мы задали в предыдущем поле. Список включает в себя значения Sentences(Предложения), Words(Слова), Characters(Любые символы), Letters(Буквы), Digits(Цифры), Tab Characters(Знаки табуляции), Forced Line Break(Принудительный перенос строки) и другие, используемые реже. Кроме того, мы можем ввести один или несколько любых символов в это поле – применение стиля будет остановлено при нахождении в строке любого из этих символов (то есть нельзя ввести какое-то слово: оно будет рассматриваться только как список букв).
Поскольку концепция вложенных стилей редко встречается в программах компьютерной графики и, скорее всего, не знакома нашим читателям, рассмотрим использование вложенных стилей подробнее на примерах (рис. 17.21).

Рис. 17.21. Создание буквиц и вложенных стилей средствами Adobe InDesign
На рис. 17.21, слева , средствами Adobe InDesign мы создали буквицу из одного символа высотой в две строки и без применения специальных стилей символов. Мы также использовали один вложенный стиль, который сменил регистр символов первой строки.
Для этого нужно было использовать символьный стиль с одной-единственной настройкой – Case(Регистр) в значении All Caps(Заглавными буквами). Затем мы создали новый вложенный стиль и выбрали созданный стиль символов. Чтобы вложенный стиль распространялся только на первую строку, мы выбрали в полях и списках настройки up to 1 Forced Line Break(вплоть до первого принудительного переноса строки) – и установили знак принудительного переноса строки после слова «мужик», что не повлияло на верстку, поскольку строка все равно заканчивалась в этом месте.
Примечание
Того же результата можно было добиться и более изящными, хотя одновременно и более сложными способами.
Во втором примере, на рис. 17.21, справа , мы не использовали буквицы, но применили два вложенных стиля. Первый изменяет написание первого слова абзаца (полужирное начертание, заглавные буквы), второй изменяет написание текста в квадратных скобках (уменьшает кегль на 2 пункта). Эта задача решается созданием двух стилей символов, один из которых содержит указания сменить регистр и установить полужирное начертание, а второй – уменьшить кегль.
Первый стиль должен действовать только на первое слово (мы будем считать, что в нашем словаре не бывает заголовков статей из двух и более слов, хотя это немного упрощенный подход). Таким образом, настройки для первого стиля должны выглядеть примерно так: through 1 Words(На протяжении одного слова).
Примечание
Разница между значениями through (на протяжении) и up to (вплоть до) выражается в основном в том, будет ли назначен стиль выбранному «останавливающему» символу или элементу. Команда through 2 Words (на протяжении 2 слов) применит стиль к двум словам, а команда up to 2 Words (вплоть до 2-го слова) применит стиль только к одному слову, «остановившись» перед вторым.
Второй вложенный стиль начинает действовать сразу после первого. Его действие должно прекратиться где-то между квадратной скобкой и длинным тире, поэтому мы можем установить как условие «вплоть до длинного тире», так и условие «на протяжении 1 закрывающей квадратной скобки» – разница будет только в том, применится ли стиль к пробелу перед тире. (В переводе условие звучит странновато, но если принять во внимание многозначность и гибкость английского языка, то в оригинале фраза построена почти безупречно.) В обоих случаях требуемые символы придется ввести вручную в поле последнего раскрывающегося списка.
В разделе Bullets and Numbering(Маркированные и нумерованные списки) мы можем создавать нумерованные и маркированные списки средствами Adobe InDesign. Такой подход гораздо практичнее, чем создавать списки вручную и импортировать в программу: во-первых, легче осуществлять тонкие настройки оформления, а во-вторых, при удалении или добавлении элементов нумерованного списка нумерация будет автоматически изменяться – никогда не будет 29-го пункта после 25-го.
Раскрывающийся список List Type(Тип списка) позволяет выбрать одно из трех значений:
• None(Нет) – отсутствие списка; это значение устанавливается для всех обычных абзацев, которые не являются списками;
Читать дальшеИнтервал:
Закладка: