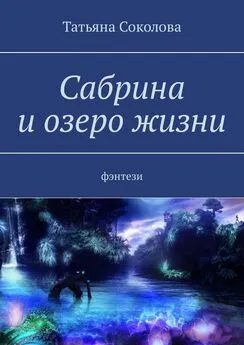Татьяна Соколова - AutoCAD 2009 для студента. Самоучитель
- Название:AutoCAD 2009 для студента. Самоучитель
- Автор:
- Жанр:
- Издательство:046ebc0b-b024-102a-94d5-07de47c81719
- Год:2008
- Город:Санкт-Петербург
- ISBN:978-5-388-00372-0
- Рейтинг:
- Избранное:Добавить в избранное
-
Отзывы:
-
Ваша оценка:
Татьяна Соколова - AutoCAD 2009 для студента. Самоучитель краткое содержание
Книга является практическим и справочным руководством и предназначена для самостоятельного изучения и подготовки к работе в новой версии самой популярной и мощной универсальной среды проектирования AutoCAD 2009, разработанной компанией Autodesk.
В издании приведены общие сведения о системе, подробно рассмотрен пользовательский интерфейс, описываются средства создания, редактирования и оформления чертежей, принципы трехмерного моделирования, в том числе получение реалистических изображений, а также твердых копий чертежа. Книга рекомендована студентам технических и дизайнерских специальностей.
Изложение сопровождается многочисленными рисунками, примерами, диалоговыми окнами, что облегчает не только изучение, но и дальнейшую работу в среде AutoCAD.
AutoCAD 2009 для студента. Самоучитель - читать онлайн бесплатно ознакомительный отрывок
Интервал:
Закладка:
Управление экраном
Система AutoCAD обладает широкими возможностями отображения различных видов рисунка. Предусмотрены команды, которые позволяют при редактировании чертежа быстро перемещаться от одного его фрагмента к другому для визуального контроля внесенных изменений. Можно зумировать изображение, изменяя его экранное увеличение, или производить панорамирование, перемещая рисунок по видовому экрану; также допускается сохранение выбранного вида с его последующим восстановлением для вывода на печать или просмотра. Кроме того, обеспечивается одновременный просмотр различных участков рисунка путем разделения области рисунка на несколько неперекрывающихся видовых экранов.
Зумирование
Видом называется совокупность экранного увеличения, положения и ориентации части рисунка, видимой на экране. Основной способ изменения вида – выбор одного из имеющихся в AutoCAD режимов зумирования, при котором размер изображения фрагмента в области рисунка увеличивается или уменьшается.
При зумировании либо увеличивают изображение с целью большей детализации, либо уменьшают для того, чтобы на экране помещалась большая часть рисунка (рис. 6.1, 6.2).
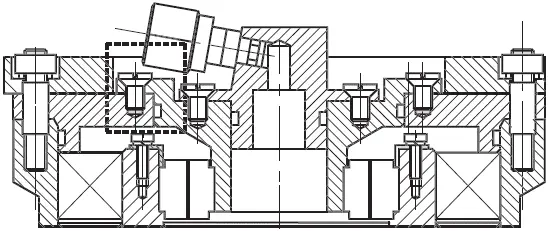
Рис. 6.1.Уменьшенное изображение рисунка
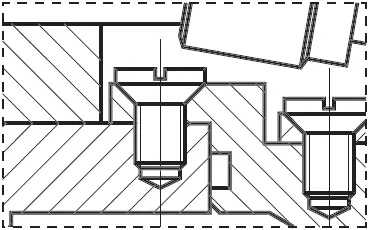
Рис. 6.2.Увеличенное изображение рисунка
При зумировании абсолютные размеры рисунка остаются прежними – изменяется лишь размер его части, видимой в графической области. В AutoCAD существуют различные способы изменения вида, в том числе указание его границ рамкой, изменение коэффициента увеличения/уменьшения на заданную величину и показ рисунка в его границах.
Операция зумирования осуществляется командой ZOOM, вызываемой из падающего меню View → Zoom, как показано на рис. 6.3, либо же со стандартной или плавающей панели инструментов Zoom (рис. 6.4).
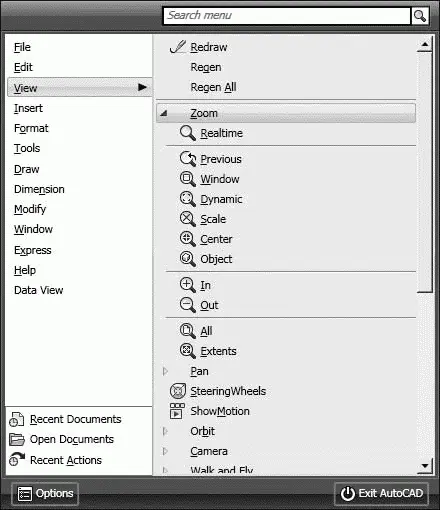
Рис. 6.3.Команда зумирования в падающем меню
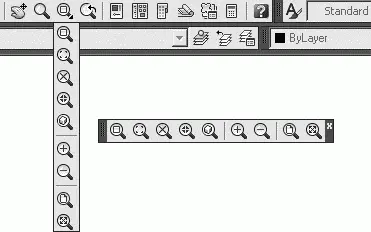
Рис. 6.4.Команда зумирования на стандартной и плавающей панелях инструментов
Запрос команды ZOOM:
Specify corner of window, enter a scale factor (nX or nXP), or [All/Center/Dynamic/Extents/Previous/Scale/Window/Object] : – указать угол рамки, ввести масштаб или один из ключей (Все/Центр/Динамика/Границы/Предыдущий/Масштаб/Рамка/Объект)
Команда ZOOM на стандартной панели инструментов имеет несколько исполнений. Ниже приводится подробное описание каждого из них.

Zoom Realtime – увеличение и уменьшение масштаба изображения в режиме реального времени .
Команда ZOOM с ключом real time обеспечивает возможность интерактивного зумирования изображения в режиме реального времени. При перемещении указателя мыши по видовому экрану происходит динамическое увеличение или уменьшение выводимого на экране рисунка.
Для активизации функции зумирования в реальном времени можно либо выбрать команду из падающего меню View → Zoom → Realtime (см. рис. 6.3), либо щелкнуть на пиктограмме Zoom Realtime на стандартной панели инструментов (см. рис. 6.4), либо ввести слово ZOOM в командной строке с ключом real time. Этот ключ используется по умолчанию при вызове команды ZOOM. При нажатии клавиши Enter после ввода команды в командной строке устанавливается режим зумирования в реальном времени.
В этом режиме пользователь может изменять экранное увеличение выводимого изображения, перемещая вверх или вниз по видовому экрану указатель мыши. Поместив его в середину изображения на экране и удерживая нажатой кнопку мыши, можно увеличить или уменьшить изображение на 100 %, передвинув указатель соответственно в верхнюю или нижнюю часть видового экрана.
Если отпустить кнопку мыши, зумирование приостанавливается. Пользователь может отпустить кнопку, переместить указатель в другую позицию на рисунке, а затем снова нажать, чтобы продолжить зумирование в новой позиции.
Для выхода из режима зумирования можно использовать контекстное меню, выбрав в нем пункт Enter, или нажать на клавиатуре клавишу Esc.

Zoom Window – определение области отображения с помощью рамки . Для активизации функции зумирования рамкой необходимо выбрать команду из падающего меню View → Zoom → Window либо щелкнуть на пиктограмме Zoom Window на стандартной панели инструментов. После следует задать два противоположных угла прямоугольной рамки. При этом левый нижний угол обозначенной рамки становится левым нижним углом нового вида. Форма нового вида может несколько отличаться от формы рамки, так как при зумировании вид вписывается в область рисунка.

Zoom Dynamic – динамическое определение области отображения. Вызывается из падающего меню View → Zoom → Dynamic либо щелчком на пиктограмме Zoom Dynamic на стандартной панели инструментов. Используется для изменения вида без регенерации рисунка. Команда ZOOM с ключом Dynamic отображает видимую часть рисунка в рамке, представляющего текущий вид. Путем перемещения этой рамки и изменения ее размеров выполняются зумирование и панорамирование рисунка. Видовое окно перемещается по рисунку при нажатой левой кнопке мыши; аналогичным способом изменяются и размеры окна. Видовое окно можно передвигать по изображению, когда окно содержит символ Х, и изменять его размеры в состоянии, когда имеется символ стрелки →. Переключение из одного состояния в другое осуществляется щелчком левой кнопки мыши. При нажатии клавиши Enter изображение, заключенное в видовом окне, выводится на видовой экран. В зависимости от используемого видеомонитора границы текущего вида обозначаются зеленой пунктирной линией, а границы рисунка – синей. Границы рисунка в данном случае либо соответствуют лимитам рисунка, либо ограничивают область, реально занимаемую изображением (если она выходит за пределы лимитов).

Zoom Scale – установка масштабного коэффициента увеличения. Вызывается из падающего меню View → Zoom → Scale либо щелчком на пиктограмме Zoom Scale на стандартной панели инструментов. Масштабирование вида используется в том случае, если изображение требуется уменьшить или увеличить на точно заданную величину. При этом необходимо указать коэффициент экранного увеличения одним из трех способов:
Читать дальшеИнтервал:
Закладка: