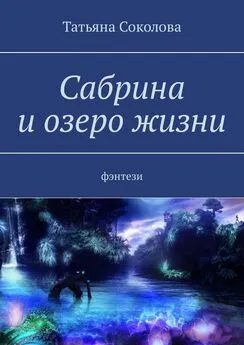Татьяна Соколова - AutoCAD 2009 для студента. Самоучитель
- Название:AutoCAD 2009 для студента. Самоучитель
- Автор:
- Жанр:
- Издательство:046ebc0b-b024-102a-94d5-07de47c81719
- Год:2008
- Город:Санкт-Петербург
- ISBN:978-5-388-00372-0
- Рейтинг:
- Избранное:Добавить в избранное
-
Отзывы:
-
Ваша оценка:
Татьяна Соколова - AutoCAD 2009 для студента. Самоучитель краткое содержание
Книга является практическим и справочным руководством и предназначена для самостоятельного изучения и подготовки к работе в новой версии самой популярной и мощной универсальной среды проектирования AutoCAD 2009, разработанной компанией Autodesk.
В издании приведены общие сведения о системе, подробно рассмотрен пользовательский интерфейс, описываются средства создания, редактирования и оформления чертежей, принципы трехмерного моделирования, в том числе получение реалистических изображений, а также твердых копий чертежа. Книга рекомендована студентам технических и дизайнерских специальностей.
Изложение сопровождается многочисленными рисунками, примерами, диалоговыми окнами, что облегчает не только изучение, но и дальнейшую работу в среде AutoCAD.
AutoCAD 2009 для студента. Самоучитель - читать онлайн бесплатно ознакомительный отрывок
Интервал:
Закладка:
• относительно лимитов рисунка;
• относительно текущего вида;
• относительно единиц пространства листа.

Zoom Center – определение области изображения путем ввода точки центра и высоты окна в единицах рисунка. Вызывается из падающего меню View → Zoom → Center либо щелчком на пиктограмме Zoom Center на стандартной панели инструментов.

Zoom Object – отображение области, которая содержит выбранные объекты . Вызывается из падающего меню View → Zoom → Object либо щелчком на пиктограмме Zoom Object на стандартной панели инструментов. Команда ZOOM с ключом Object производит вычисление коэффициента экранного увеличения с учетом границ, в которые вписан выбранный объект.

Zoom In – увеличение изображения. Вызывается из падающего меню View → Zoom → In либо щелчком на пиктограмме Zoom In на стандартной панели инструментов.

Zoom Out – уменьшение изображения. Вызывается из падающего меню View → Zoom → Out либо щелчком на пиктограмме Zoom Out на стандартной панели инструментов.

Zoom All – отображение всей области чертежа или области внутри границ, если они заданы. Вызывается из падающего меню View → Zoom → All либо щелчком на пиктограмме Zoom All на стандартной панели инструментов. Команда ZOOM с ключом All позволяет увидеть на экране рисунок целиком. Если некоторые его объекты расположены вне лимитов, он изображается в своих собственных границах. При этом происходит регенерация рисунка. Если все объекты находятся в пределах лимитов, команда выводит чертеж в его лимитах. С помощью данного метода удобно контролировать размещение объектов относительно области рисования.

Zoom Extents – отображение области, которая содержит все примитивы чертежа. Вызывается из падающего меню View → Zoom → Extents либо щелчком на пиктограмме Zoom Extents на стандартной панели инструментов. Команда ZOOM с ключом Extents производит вычисление коэффициента экранного увеличения с учетом границ текущего видового экрана, а не текущего вида. Чаще всего видовой экран отображается полностью; в таком случае результат работы функции очевиден и понятен. Однако, когда команда ZOOM используется в пространстве модели при работе в видовом экране пространства листа для зумирования за пределами границ этого видового экрана, некоторая часть зумируемой области может остаться за пределами видимости.

Zoom Previous – использование предыдущего вида рисунка. Вызывается из падающего меню View → Zoom → Previous либо щелчком на пиктограмме Zoom Previous на стандартной панели инструментов. При работе с мелкими деталями часто возникает необходимость уменьшить изображение, чтобы просмотреть сделанные изменения в общем виде. Для быстрого возврата к предыдущему виду служит команда ZOOM с ключом Previous. Она восстанавливает только экранное увеличение и положение вида, но не содержимое редактируемого рисунка.
Программа AutoCAD способна восстанавливать последовательно до 10 предыдущих видов. В это число входят виды, полученные не только при зумировании, но и при панорамировании, восстановлении и установке вида в перспективе или в плане.
Тренинг-система
Выполните упражнения Z1–Z3 из раздела 2.
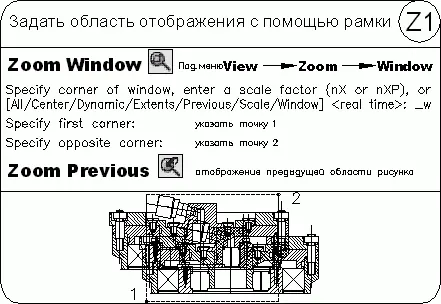
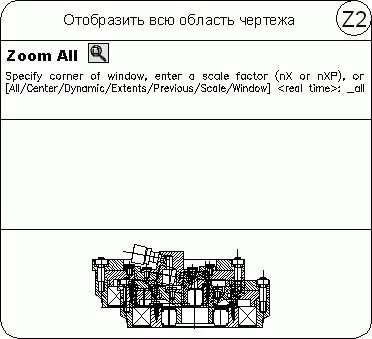
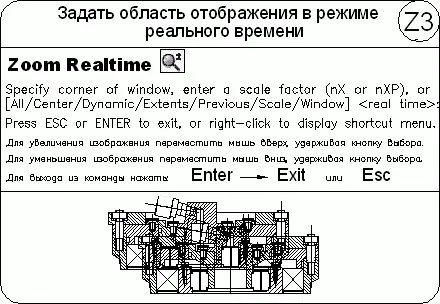
Панорамирование

Pan Realtime – панорамирование в реальном времени.
Команда PANобеспечивает возможность интерактивного панорамирования изображения. При перемещении указателя мыши по видовому экрану происходит динамическое перемещение изображения. Для активизации функции панорамирования в реальном времени можно либо щелкнуть на кнопке Pan Realtime на стандартной панели инструментов, либо выбрать команду из падающего меню View → Pan → Realtime.
Режим панорамирования в реальном времени используется по умолчанию при вызове команды PAN.
Чтобы изменить положение изображения на видовом экране в режиме панорамирования в реальном времени, следует перемещать указатель мыши, удерживая ее левую кнопку нажатой. Панорамирование может выполняться в одном направлении до тех пор, пока не потребуется полная регенерация изображения или не будут до стигнуты лимиты рисунка. В этом случае к изображению указателя панорамирования добавляется соответствующий направлению символ-ограничитель.
Для выхода из режима панорамирования или переключения между режимами панорамирования и зумирования можно использовать контекстное меню; при этом необходимо нажать клавишу Enter или Esc.
Тренинг-система
Выполните упражнение Pa1 из раздела 2.
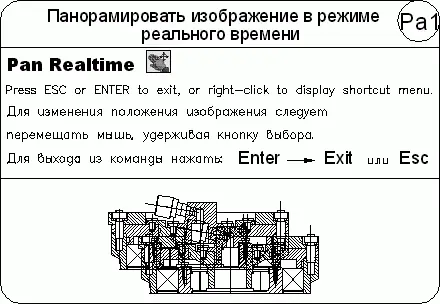
Перерисовка и регенерация
Чтобы обновить изображение на экране монитора, его можно перерисовывать или регенерировать. При регенерации, кроме перерисовки изображения текущего видового экрана, производится пересчет экранных координат (преобразование значений с плавающей точкой из базы данных в соответствующие целочисленные экранные координаты) всех объектов базы данных рисунка. Таким образом, перерисовка происходит быстрее, чем регенерация.
Иногда в процессе работы возникает необходимость полной регенерации рисунка с пересчетом экранных координат всех объектов. В этом случае AutoCAD выполняет регенерацию автоматически, выдавая соответствующее сообщение.
Команда REDRAWALLперерисовывает или «освежает» текущий видовой экран. Она вызывается из падающего меню View → Redraw.
Для регенерации рисунка используется команда REGEN, вызываемая из падающего меню View → Regen или View → Regen All.
Изменение порядка рисования объектов

По умолчанию объекты отображаются на экране в порядке их создания. Порядок отображения можно изменить, поместив один объект перед другим.
Это существенно, когда один объект перекрывает другой. Изменение порядка отображения объектов производится с помощью команды DRAWORDER, которая вызывается с панелей инструментов Modify II и Draw Order, показанных на рис. 6.5 и 6.6, а также из падающего меню Tools → Draw Order.
Читать дальшеИнтервал:
Закладка: