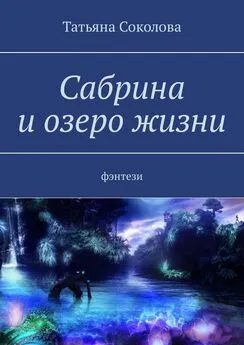Татьяна Соколова - AutoCAD 2009 для студента. Самоучитель
- Название:AutoCAD 2009 для студента. Самоучитель
- Автор:
- Жанр:
- Издательство:046ebc0b-b024-102a-94d5-07de47c81719
- Год:2008
- Город:Санкт-Петербург
- ISBN:978-5-388-00372-0
- Рейтинг:
- Избранное:Добавить в избранное
-
Отзывы:
-
Ваша оценка:
Татьяна Соколова - AutoCAD 2009 для студента. Самоучитель краткое содержание
Книга является практическим и справочным руководством и предназначена для самостоятельного изучения и подготовки к работе в новой версии самой популярной и мощной универсальной среды проектирования AutoCAD 2009, разработанной компанией Autodesk.
В издании приведены общие сведения о системе, подробно рассмотрен пользовательский интерфейс, описываются средства создания, редактирования и оформления чертежей, принципы трехмерного моделирования, в том числе получение реалистических изображений, а также твердых копий чертежа. Книга рекомендована студентам технических и дизайнерских специальностей.
Изложение сопровождается многочисленными рисунками, примерами, диалоговыми окнами, что облегчает не только изучение, но и дальнейшую работу в среде AutoCAD.
AutoCAD 2009 для студента. Самоучитель - читать онлайн бесплатно ознакомительный отрывок
Интервал:
Закладка:

Dimension Style… – создание новых и редактирование имеющихся размерных стилей;

Table Style… – создание новых и редактирование имеющихся табличных стилей;

Multileader Style… – создание новых и редактирование имеющихся стилей линий-выносок.
Панель рабочих пространств
Панель Workspaces, показанная на рис. 2.8, позволяет задавать параметры рабочих пространств.
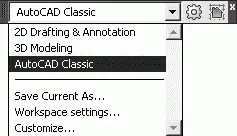
Рис. 2.8.Панель рабочих пространств
Рабочие пространства включают только необходимые наборы меню, инструментальные панели и палитры, сгруппированные и упорядоченные соответственно решаемой задаче. Элементы интерфейса, не являющиеся необходимыми для решения текущей задачи, скрываются, максимально освобождая область экрана, доступную для работы.
В AutoCAD определены следующие рабочие пространства:
• 2D Drafting & Annotation – двумерное моделирование (рис. 2.9);
• 3D Modeling – трехмерное моделирование (рис. 2.10);
• AutoCAD Classic – классический AutoCAD (см. рис. 2.1).
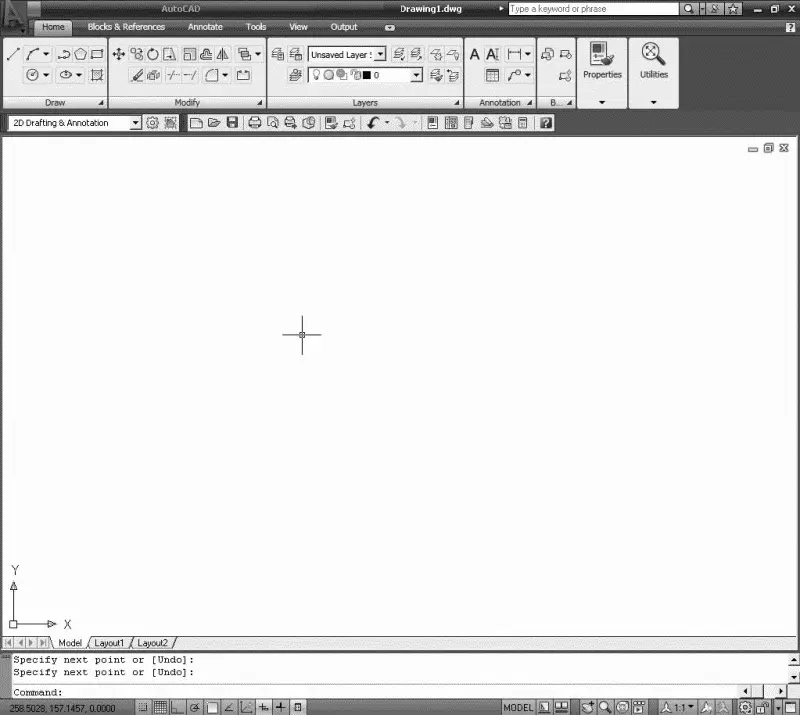
Рис. 2.9.Рабочее пространство для двумерного моделирования
Помимо возможности установить рабочее пространство, в панель Workspaces включены следующие пункты:
• Save Current As… – открытие диалогового окна Save Workspace, позволяющего сохранить текущее рабочее пространство;
• Workspace settings… – открытие диалогового окна Workspace Settings, позволяющего настроить текущие параметры рабочего пространства для последующего использования;
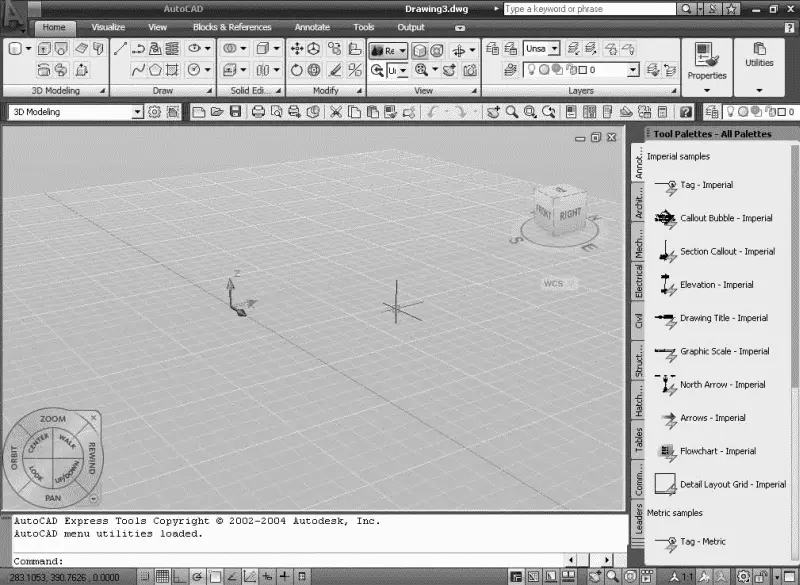
Рис. 2.10.Рабочее пространство для трехмерного моделирования
• Customize… – открытие диалогового окна Customize User Interface, позволяющего осуществить настройки интерфейса пользователя.
А также панель Workspaces содержит следующие инструменты:

Workspace Settings… – открытие диалогового окна Workspace Settings, позволяющего настроить текущие параметры рабочего пространства для последующего использования;

My Workspace – возвращение имени текущего рабочего пространства в интерфейс командной строки и установление этого пространства текущим.
Рабочее пространство 3D Modeling включает новый пульт управления, обеспечивающий удобный доступ к новым функциям трехмерного моделирования. В области рисования отображается цвет фона, наземная плоскость или рабочая поверхность и новая прямоугольная сетка, что улучшает трехмерную визуализацию и облегчает создание пространственных моделей. Новый трехмерный курсор обеспечивает указание направления ПСК. Вкладки Model и Lauout заменены кнопками в строке состояния, благодаря чему расширена область рисования. На режим отображения вкладок можно переключиться, щелкнув правой кнопкой мыши на кнопке Model или Lauout.
Тренинг-система
Выполните упражнение N1 из раздела 1.
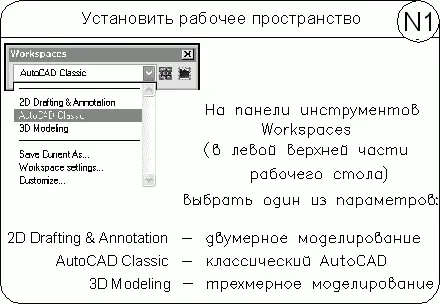
Панель слоев
Панель слоев Layers, показанная на рис. 2.11, обеспечивает работу со слоями.

Рис. 2.11.Панель слоев
В нее входят следующие инструменты:

Layer Properties Manager – вызов Диспетчера свойств слоев Layer Properties Manager;

Layer Control – раскрывающийся список управления слоями. Каждая строка содержит пиктограммы управления свойствами слоя или отображения его свойств, а также его имя. Ниже перечисляются эти пиктограммы (слева направо):
• Turn a layer On or Off – включение/отключение слоя;
• Freeze or thaw in ALL viewports – замораживание/размораживание на всех видовых экранах;
• Freeze or thaw in current viewport – замораживание/размораживание на текущем видовом экране;
• Lock or Unlock a layer – блокирование/разблокирование слоя;
• Color of layer – цвет слоя;
• Layer Control – имя слоя.

Make Object's Layer Current – установка текущего слоя в соответствии со слоем выбранного примитива;

Layer Previous – возврат к предыдущему состоянию слоев;

Layer States Manager – загрузка диалогового окна Layer States Manager.
Панель свойств объектов
Панель свойств объектов Properties, показанная на рис. 2.12, предназначена для работы с цветом, типом и весом линий.

Рис. 2.12.Панель свойств объектов
В нее входят следующие инструменты:

Color Control – раскрывающийся список установки текущего цвета, а также изменения цвета выбранных объектов;

Line Type Control – раскрывающийся список установки текущего типа линии, а также изменения типа линии для выбранных объектов;

Line Weight Control – раскрывающийся список установки текущего веса (толщины) линии, а также изменения толщины линий выбранных объектов;

Plot Styles Control – раскрывающийся список установки стилей печати. Здесь можно изменять внешний вид вычерчиваемого на плоттере рисунка. В стилях печати при необходимости переопределяются цвета, типы и веса (толщины) линий объектов. Кроме этого, имеется возможность указывать используемые при печати стили концов линий, соединений и заполнений, а также различные выходные эффекты – размывание, оттенки серого, присвоения перьев и интенсивность. Манипулируя стилями печати, можно получить на бумаге различные варианты одного и того же рисунка. Допускается применение стилей печати к объектам или слоям.
Строка состояния
Строка состояния (рис. 2.13) расположена в нижней части рабочего стола.
Читать дальшеИнтервал:
Закладка: