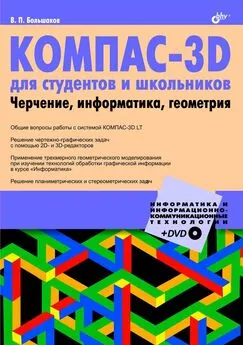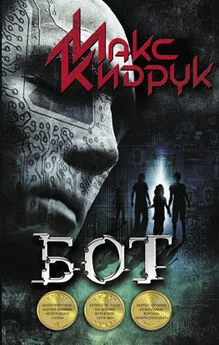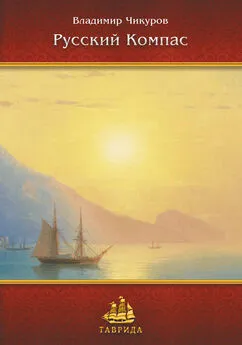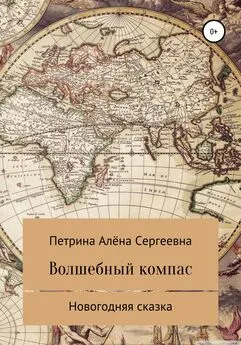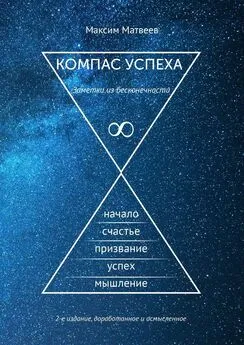Максим Кидрук - КОМПАС-3D V10 на 100 %
- Название:КОМПАС-3D V10 на 100 %
- Автор:
- Жанр:
- Издательство:046ebc0b-b024-102a-94d5-07de47c81719
- Год:2009
- Город:Санкт-Петербург
- ISBN:978-5-388-00375-1
- Рейтинг:
- Избранное:Добавить в избранное
-
Отзывы:
-
Ваша оценка:
Максим Кидрук - КОМПАС-3D V10 на 100 % краткое содержание
Книга посвящена КОМПАС-3D V10 – мощной, постоянно совершенствующейся системе автоматизированного проектирования (САПР), максимально адаптированной к российским стандартам. Издание в доступной форме рассказывает о принципах проектирования и основных приемах работы в этой замечательной программе. Книга не является аналогом справочной системы: обучение основывается на интересных примерах, взятых из практики. Более того, в издании есть раздел, посвященный расширению возможностей системы, а именно написанию прикладных конструкторских библиотек, работающих с 3D.
Издание будет полезно всем, кто занимается созданием трехмерных моделей и чертежей, а также хочет научиться разрабатывать приложения для КОМПАС-3D.
КОМПАС-3D V10 на 100 % - читать онлайн бесплатно ознакомительный отрывок
Интервал:
Закладка:
Именно поэтому ранее неоднократно акцентировалось внимание на том, что детали следует строить так, чтобы их как можно легче было помещать в сборку. Сейчас вы поймете, что наши усилия при размещении эскизов для вырезания первой пары зубьев на шестерне и колесе были не напрасны.
В этом разделе вы научитесь вставлять в сборку стандартные или библиотечные компоненты (болты, гайки, шайбы, подшипники), правильно сопрягать компоненты, а также копировать компоненты с помощью команд создания массивов.
Создайте документ КОМПАС-Сборка, установите в нем ориентацию Изометрия XYZ и сохраните его в папку проекта под именем _РЕДУКТОР.a3d. Закройте все лишние графические и трехмерные документы, чтобы не мешали работать, и приступайте к сборке.
1. Нажмите кнопку Добавить из файла на панели инструментов Редактирование сборки. Система выдаст стандартное окно открытия файла, в котором вам необходимо перейти в папку, в которой хранятся все файлы проекта. Проследите, чтобы в раскрывающемся списке Тип файла был выбран пункт КОМПАС-Детали (*.m3d). Выберите файл под названием Колесо зубчатое.m3d (в окне предварительного просмотра справа от списка файлов должна отобразиться содержащаяся в нем модель) и нажмите кнопку Открыть. Окно открытия файла исчезнет, а в сборке появится фантомное отображение модели зубчатого колеса, которое будет перемещаться по документу за указателем мыши (рис. 3.108). Фантом добавляемого компонента привязан к указателю в точке начала своей локальной системы координат (ЛСК).
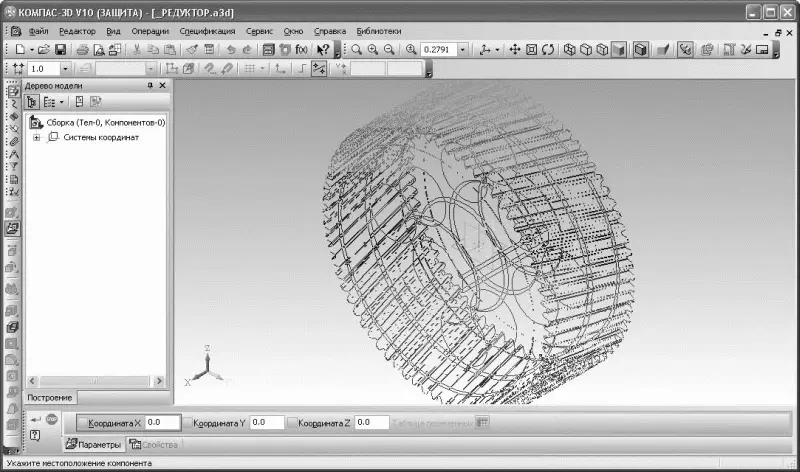
Рис. 3.108.Вставка компонента в сборку (фантом)
2. Необходимо совместить начало локальной системы координат колеса с началом системы координат документа-сборки. Это можно выполнить двумя способами: подвести указатель к началу координат и, когда возле него возникнет условное изображение точки, щелкнуть кнопкой мыши или ввести в соответствующие поля на панели свойств нулевые координаты. Больше ничего с колесом делать не надо: сопрягать его пока не с чем, а фиксацию для первого компонента система устанавливает автоматически. Можете только поменять название вставленной детали в дереве сборки.
Примечание
Признаком того, что компонент зафиксирован, является буква (ф) перед названием компонента в дереве сборки.
3. Теперь вставим в сборку ведомый вал. Вновь воспользуйтесь командой Добавить из файла и выберите файл модели ведомого вала (Вал ведомый.m3d). Как и при вставке колеса, совместите центр ЛСК добавляемой модели с началом координат сборки, после чего вставьте компонент, щелкнув кнопкой мыши (рис. 3.109). Колесо и вал были созданы таким образом, что при вставке моделей в точку начала координат зубчатое колесо получилось насаженным на вал, и нам опять ничего не придется сопрягать. Просто зафиксируйте модель вала в пространстве сборки (команда контекстного меню Включить фиксацию в дереве построений) и измените имя компонента в дереве сборки.

Рис. 3.109.Вставка ведомого вала в сборку
4. Следом за ведомым валом добавим в сборку ведущий вал-шестерню. Действуйте так же, как и при вставке ведомого вала и зубчатого колеса: просто вставьте вал-шестерню в точку начала координат сборки. Поскольку при построении модели шестерни мы смещали ее вправо на величину межосевого расстояния, а при вырезании первой пары зубьев эскиз размещали так, чтобы он автоматически вошел в зацепление с аналогичным эскизом колеса, то зубья передачи сразу после вставки войдут в зацепление (рис. 3.110). Вам опять не придется ничего делать, кроме фиксации компонента.

Рис. 3.110.Зубчатое косозубое зацепление
Как видите, мы уже вставили в сборку третью деталь, а группа сопряжений все еще пуста! Обратите внимание: мы получили зубчатое косозубое зацепление без единого сопряжения. А если бы мы не предприняли определенные меры при моделировании зубчатых венцов деталей зацепления, правильно соединить колеса было бы совсем не просто. В нашем же случае и зубья корректно зацепились и шестерня удалена от колеса ровно на межосевое расстояние, притом без каких-либо дополнительных усилий с нашей стороны.
5. Перейдем к сборке подшипниковых узлов на валах. С помощью команды Повернуть панели Вид разверните сборку в окне представления так, чтобы внешняя ступень ведомого вала была направлена к вам. Вставьте модель из файла Кольцо распорное.m3d в произвольную точку сборку сборки, недалеко от ведомого вала (рис. 3.111, а ). Сразу точно позиционировать кольцо не удастся, поэтому в данном случае не обойтись без сопряжений. Щелкните на кнопке Соосность панели инструментов Сопряжения. В качестве объектов для сопряжения по очереди укажите любую цилиндрическую поверхность сначала на распорном кольце, потом на ведомом валу. Задать объект для сопряжения можно только в окне модели, щелкнув на нем кнопкой мыши. При указании объект (грань, плоскость, ребро и пр.) подсвечивается красным цветом. Если вы ошиблись и неправильно выбрали объект, нажмите кнопку Указать заново на панели специального управления и вновь выберите объект. Если на панели специального управления нажата кнопка Автосоздание объекта, то сразу после задания цилиндрических граней на кольце и валу распорное кольцо переместится и примет такое положение, чтобы его ось и ось вала совпадали (рис. 3.111, б ). Осталось только подвинуть кольцо вверх по валу и упереть его в торец зубчатого колеса. Для этого нажмите кнопку Совпадение объектов панели Сопряжения и по очереди укажите в окне сборки плоскую боковую грань ступицы колеса и боковую грань кольца, которой она должна прилегать к колесу. Распорное кольцо сразу займет свое место (рис. 3.111, в ). Нажмите кнопку Перестроить, чтобы окончательно утвердить все изменения в положении объектов. Раскройте узел Группа сопряжений в дереве модели, чтобы убедиться, что в него добавлено два элемента, отвечающих каждому из добавленных в сборку сопряжений.
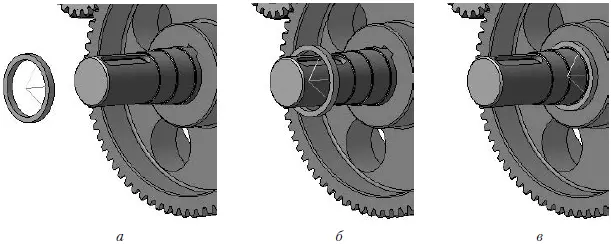
Рис. 3.111.Вставка и размещение распорного кольца: добавление компонента в сборку ( а ), наложение сопряжения Соосность ( б ), наложение сопряжения Совпадение объектов ( в )
6. Добавьте в сборку из файла Кольцо маслоудерживающее 2.m3d соответствующий компонент. С помощью команды Соосность установите сопряжение этого кольца с валом подобно только что рассмотренному примеру с распорным кольцом. Однако не стоит спешить задавать совпадение боковой поверхности маслоудерживающего кольца и буртика ступени вала, в который оно должно упираться. Все дело в том, что кольцо из файла вставилось наружу боковой плоской гранью, которая должна упереться в буртик. Это значит, что если мы сейчас выполним операцию Совпадение объектов, то система разместит маслоудерживающее кольцо так, что оно войдет в тело распорного кольца. Чтобы избежать этого, после вызова команды Совпадение объектов отожмите кнопку Автосоздание объекта. Потом, как и обычно, укажите две плоских грани, которые необходимо сопрячь (одну на кольце, вторую на валу), после чего в группе кнопок Ориентация на панели свойств нажмите кнопку Обратная ориентация. В результате маслоудерживающее кольцо развернется на 180° (не отменяя действия сопряжения) и установится правильно (рис. 3.112). Для фиксации компонента обязательно нажмите кнопку Создать объект, поскольку автосоздание было отключено.
Читать дальшеИнтервал:
Закладка: