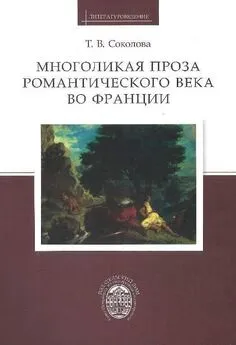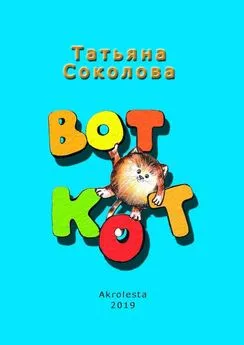Татьяна Соколова - AutoCAD 2009. Начали!
- Название:AutoCAD 2009. Начали!
- Автор:
- Жанр:
- Издательство:046ebc0b-b024-102a-94d5-07de47c81719
- Год:2009
- Город:Москва
- ISBN:978-5-388-00577-9
- Рейтинг:
- Избранное:Добавить в избранное
-
Отзывы:
-
Ваша оценка:
Татьяна Соколова - AutoCAD 2009. Начали! краткое содержание
Эта книга посвящена новой версии самой популярной и мощной универсальной среды проектирования AutoCAD 2009, разработанной компанией Autodesk.
Издание предназначено для начинающего пользователя, незнакомого с методами автоматизированного геометрического моделирования и компьютерными технологиями.
Для более подробного изучения программы читателю предлагается воспользоваться книгой Т. Ю. Соколовой «AutoCAD 2009. Учебный курс», к которой прилагается компакт-диск с уникальной авторской тренинг-системой, предназначенной для изучения среды AutoCAD.
AutoCAD 2009. Начали! - читать онлайн бесплатно ознакомительный отрывок
Интервал:
Закладка:
Запросы команды CIRCLE:
Specify center point for circle or [3P/2P/Ttr (tan tan radius)]: – указать центр окружности
Specify radius of circle or [Diameter]: – указать радиус
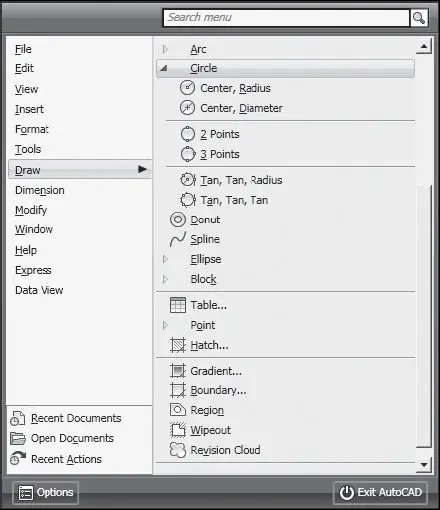
Рис. 8.3. Команда построения окружности в падающем меню
Ключи команды CIRCLE:
□3Р – строит окружность по трем точкам, лежащим на окружности;
□2P – строит окружность по двум точкам, лежащим на диаметре;
□Ttr – строит окружность по двум касательным и радиусу.
Пример. Построение окружности по центру и радиусу
Постройте окружность по центру и радиусу (рис. 8.4).
Запустите команду CIRCLE, вызвав ее из падающего меню Draw ►Circle ►Center, Radius или щелкнув на пиктограмме Circle на панели инструментов Draw. Ответьте на запросы:
_CIRCLE
Specify center point for circle or [3P/2P/Ttr (tan tan radius)]: 50,50 – точка центра окружности
Specify radius of circle or [Diameter] <50>: 30 – радиус окружности
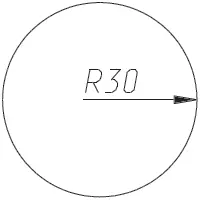
Рис. 8.4. Построение окружности по центру и радиусу
Пример. Построение окружности по двум точкам диаметра
Постройте окружность по двум точкам диаметра (рис. 8.5).
Запустите команду CIRCLE, вызвав ее из падающего меню Draw ►Circle ►2 Points или щелкнув на пиктограмме Circle на панели инструментов Draw. Ответьте на запросы:
_CIRCLE
Specify center point for circle or [3P/2P/Ttr (tan tan radius)]: 2P – переход в режим построения окружности по двум точкам
Specify first end point of circle’s diameter: 50,80 – точка 1
Specify second end point of circle’s diameter: 50,20 – точка 2
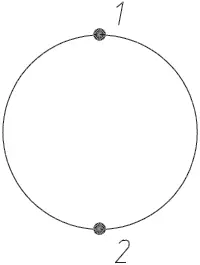
Рис. 8.5. Построение окружности по двум точкам диаметра
Сплайн

Команда SPLINE, формирующая сплайн, вызывается из падающего меню Draw ►Spline или щелчком на пиктограмме Spline на панели инструментов Draw.
Сплайн представляет собой гладкую кривую, проходящую через заданный набор точек. Сплайны применяются для рисования кривых произвольной формы, например горизонталей в географических информационных системах или при проектировании автомобилей.
Запросы команды SPLINE:
Specify first point or [Object]: – указать первую точку Specify next point: – указать следующую точку
Specify next point or [Close/Fit tolerance] : – указать следующую точку
Specify next point or [Close/Fit tolerance] : – указать следующую точку
Specify next point or [Close/Fit tolerance] : – нажать клавишу Enter
Specify start tangent: – указать касательную в начальной точке Specify end tangent: – указать касательную в конечной точке Ключи команды SPLINE:
□Object – преобразование полилинии в сплайн;
□Close – замкнуть сплайн;
□Fit tolerance – определение допуска – максимально допустимого расстояния от реального сплайна до любой из определяющих точек.
Эллипс

Команда ELLIPSE, обеспечивающая формирование эллипса, вызывается из падающего меню Draw ►Ellipse или щелчком на пиктограмме Ellipse на панели инструментов Draw (рис. 8.6).
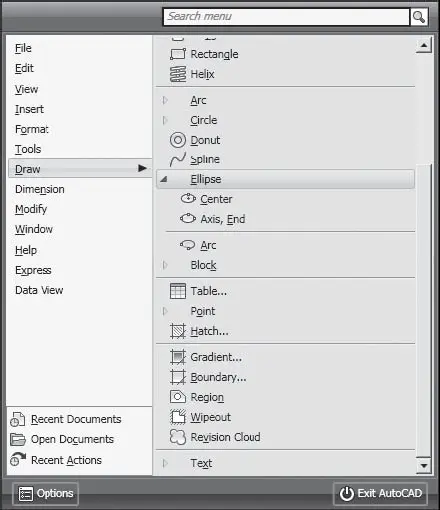
Рис. 8.6. Команда построения эллипса в падающем меню
По умолчанию построение эллипсов производится путем указания начальной и конечной точек первой оси, а также половины длины второй оси. Самая длинная ось эллипса называется его большой осью, самая короткая – малой.
Запросы команды ELLIPSE:
Specify axis endpoint of ellipse or [Arc/Center]: – указать конечную точку оси эллипса
Specify other endpoint of axis: – указать вторую конечную точку оси эллипса
Specify distance to other axis or [Rotation]: – указать длину другой оси
Ключи команды ELLIPSE:
□Arc – режим построения эллиптических дуг;
□Center – указание центра эллипса;
□Rotation – режим построения эллипса указанием поворота относительно главной оси.
Пример. Построение эллипса по двум осям
Постройте эллипс по конечным точкам первой оси и половине длины второй оси (рис. 8.7).
Запустите команду ELLIPSE, вызвав ее из падающего меню Draw ►Ellipse или щелкнув на пиктограмме Ellipse на панели инструментов Draw. Ответьте на запросы:
_ELLIPSE
Specify axis endpoint of ellipse or [Arc/Center]: 10,20 – начало первой оси эллипса
Specify other endpoint of axis: 80,80 – конечная точка первой оси эллипса
Specify distance to other axis or [Rotation]: 20 – половина длины второй оси эллипса
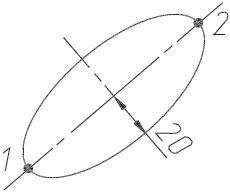
Рис. 8.7. Построение эллипса
Облако

Команда REVCLOUDпредназначена для формирования облака, вызывается из падающего меню Draw ►Revision Cloud или щелчком на пиктограмме Revision Cloud на панели инструментов Draw.
Геометрический объект «облако», использующийся для нанесения различных пояснительных надписей и пометок к элементам чертежа, представляет собой полилинию с дуговыми сегментами (рис. 8.8).
Запросы команды REVCLOUD:
Minimum arc length: 15 Maximum arc length: 15 Style: Normal – значения максимальной и минимальной длин дуги и установленный стиль
Specify start point or [Arc length/Object/Style] : – указать начальную точку или ввести ключ
Guide crosshairs along cloud path... – провести курсор по контуру облака
Revision cloud finished. – облако построено
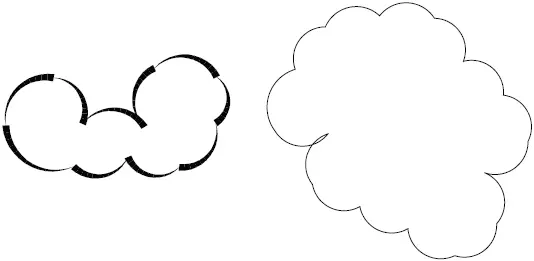
Рис. 8.8. Построение облака
Ключи команды REVCLOUD:
□Arc length – режим указания значения максимальной и минимальной длин дуги;
□Object – преобразование объекта в облако;
□Style – стиль.
Глава 9
Построение сложных объектов
Текстовые стили
С каждой текстовой надписью в AutoCAD связан некоторый текстовый стиль. При нанесении надписей используется текущий стиль, в котором заданы шрифт, высота, угол поворота, ориентация и другие параметры. В одном рисунке можно создавать и использовать несколько текстовых стилей, причем их быстрое копирование из одного рисунка в другой обеспечивается благодаря Центру управления. Текстовые стили представляют собой неграфические объекты, которые также хранятся в файле рисунка. Все текстовые стили, кроме Standard, пользователь создает по своему желанию.
Читать дальшеИнтервал:
Закладка: