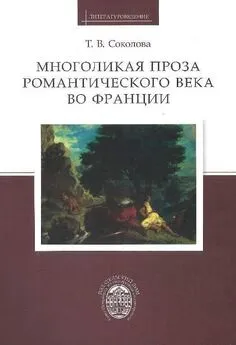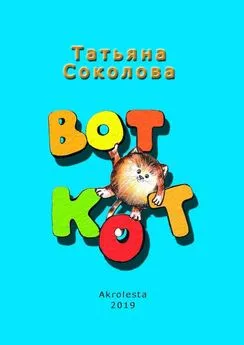Татьяна Соколова - AutoCAD 2009. Начали!
- Название:AutoCAD 2009. Начали!
- Автор:
- Жанр:
- Издательство:046ebc0b-b024-102a-94d5-07de47c81719
- Год:2009
- Город:Москва
- ISBN:978-5-388-00577-9
- Рейтинг:
- Избранное:Добавить в избранное
-
Отзывы:
-
Ваша оценка:
Татьяна Соколова - AutoCAD 2009. Начали! краткое содержание
Эта книга посвящена новой версии самой популярной и мощной универсальной среды проектирования AutoCAD 2009, разработанной компанией Autodesk.
Издание предназначено для начинающего пользователя, незнакомого с методами автоматизированного геометрического моделирования и компьютерными технологиями.
Для более подробного изучения программы читателю предлагается воспользоваться книгой Т. Ю. Соколовой «AutoCAD 2009. Учебный курс», к которой прилагается компакт-диск с уникальной авторской тренинг-системой, предназначенной для изучения среды AutoCAD.
AutoCAD 2009. Начали! - читать онлайн бесплатно ознакомительный отрывок
Интервал:
Закладка:
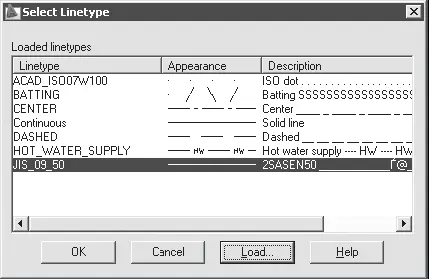
Рис. 4.4. Диалоговое окно установки типа линии
Ключевое слово ByLayer означает, что примитив будет создаваться в соответствии с типом линии, определенным для текущего слоя. Ключевое слово ByBlock означает, что примитивы будут изображаться сплошными (continuous) линиями. Если эти объекты объединены в блок, им присваивается тип линии, установленный для слоя, которому принадлежит точка вставки блока.
Вес (толщина) линии
Веса линий определяют толщину начертания объектов и используются при выводе объектов как на экран, так и на печать. Наличие линий различной толщины необходимо при оформлении чертежей: начертание линий основного контура, размеров, штриховки, невидимых линий и пр.
Для отображения на экране весов линий необходимо в строке состояния нажать кнопку LWT.
Вес линии устанавливается в Диспетчере свойств слоев Layer Properties Manager (см. рис. 4.1). Для этого необходимо щелкнуть на пиктограмме Lineweight соответствующего слоя, а затем в открывшемся диалоговом окне Lineweight выбрать из списка подходящее значение (рис. 4.5).
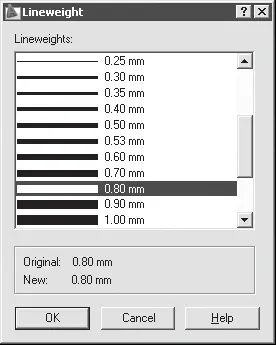
Рис. 4.5. Диалоговое окно установки веса линии
Веса линий можно выбирать из определенного ряда значений, среди которых есть специальный вес под названием Default. По умолчанию вес линии Default соответствует толщине 0,25 мм (0,01 дюйма).
Палитра свойств объектов

Палитра свойств объектов Properties, показанная на рис. 4.6, – это единый инструмент, управляющий практически всеми свойствами объектов рисунка. На палитре собрано около 40 диалоговых окон и команд, которые были разрознены в более ранних версиях AutoCAD. Загружается она командой PROPERTIES, либо из падающего меню Modify ►Properties, либо щелчком на пиктограмме Properties (Ctrl+1) на стандартной панели инструментов.
Палитра свойств объектов Properties позволяет производить фильтрацию наборов выбранных объектов по их типу, предоставляя возможность редактировать свойства каждого объекта. В случае если текущий набор объектов не создан, показывается текущее состояние таких свойств рисунка, как стиль вывода на печать, ПСК, данные о видовых экранах, гиперссылки.
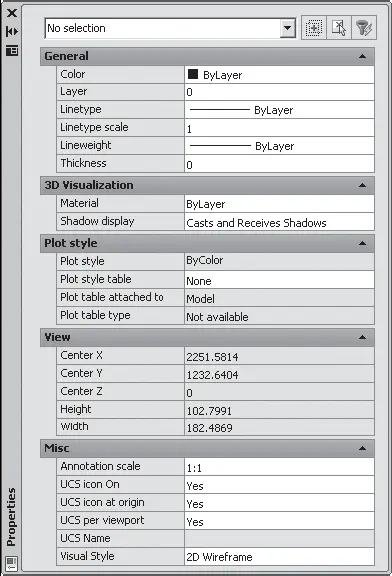
Рис. 4.6. Палитра свойств объектов
В верхней части палитры расположен раскрывающийся список, содержащий типы и количество выбранных объектов.
Палитра свойств объектов Properties может оставаться открытой в процессе работы; она показывает свойства выбранного объекта. Если выделено несколько объектов, в окне выводятся только общие свойства, значения которых совпадают у всех выбранных объектов. К общим свойствам относятся цвет, слой, тип линии, масштаб типа линии, стиль печати, вес линии, гиперссылка, высота.
Глава 5
Управление экраном
Система AutoCAD обладает широкими возможностями отображения различных видов рисунка. Предусмотрены команды, которые позволяют при редактировании чертежа быстро перемещаться от одного его фрагмента к другому для визуального контроля внесенных изменений. Можно зумировать изображение, изменяя его экранное увеличение, или производить панорамирование, перемещая рисунок по видовому экрану; также допускается сохранение выбранного вида с его последующим восстановлением для вывода на печать или просмотра. Кроме того, обеспечивается одновременный просмотр различных участков рисунка путем разделения области рисунка на несколько неперекрывающихся видовых экранов.
Зумирование
При зумировании либо увеличивают изображение с целью большей детализации, либо уменьшают для того, чтобы на экране помещалась большая часть рисунка (рис. 5.1, 5.2).
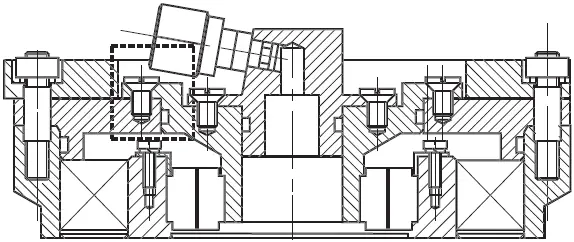
Рис. 5.1. Уменьшенное изображение
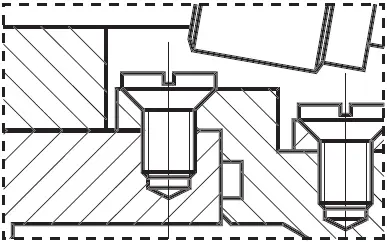
Рис. 5.2. Увеличенное изображение
При зумировании абсолютные размеры рисунка остаются прежними – изменяется лишь размер его части, видимой в графической области.
Операция зумирования осуществляется командой ZOOM, вызываемой из падающего меню View ►Zoom (рис. 5.3) либо же со стандартной или плавающей панели инструментов Zoom (рис. 5.4).
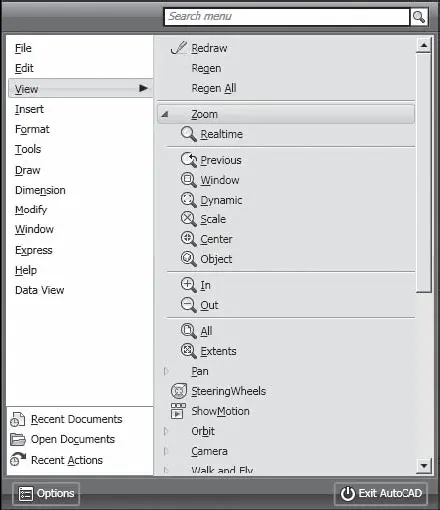
Рис. 5.3. Команда зумирования в падающем меню
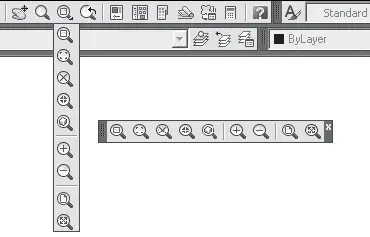
Рис. 5.4. Команда зумирования на стандартной и плавающей панелях инструментов
Команда ZOOM на стандартной панели инструментов имеет несколько исполнений. Ниже приводятся некоторые из них:

Zoom Window – определение области отображения с помощью рамки. При этом следует задать два противоположных угла прямоугольной рамки;

Zoom All – отображение всей области чертежа;

Zoom Previous – использование предыдущего вида рисунка.
Панорамирование

Pan Realtime – панорамирование в реальном времени.
Команда PANобеспечивает возможность интерактивного панорамирования изображения. При перемещении указателя мыши по видовому экрану происходит динамическое перемещение изображения. Для активизации функции панорамирования в реальном времени можно либо щелкнуть на кнопке Pan Realtime на стандартной панели инструментов, либо выбрать команду из падающего меню View ►Pan ►Realtime.
Чтобы изменить положение изображения на видовом экране в режиме панорамирования в реальном времени, следует перемещать указатель мыши, удерживая ее левую кнопку нажатой. Панорамирование может выполняться в одном направлении до тех пор, пока не потребуется полная регенерация изображения или не будут достигнуты лимиты рисунка. В этом случае к изображению указателя панорамирования добавляется соответствующий направлению символ-ограничитель.
Для выхода из режима панорамирования или переключения между режимами панорамирования и зумирования можно использовать контекстное меню; при этом необходимо нажать клавишу Enter или Esc.
Читать дальшеИнтервал:
Закладка: