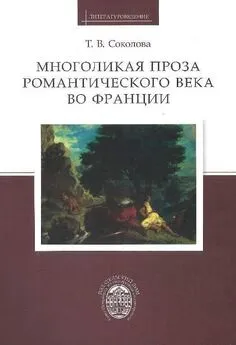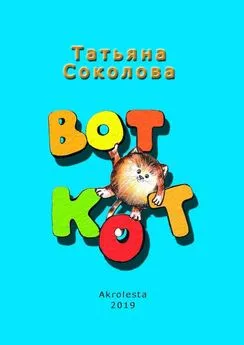Татьяна Соколова - AutoCAD 2009. Начали!
- Название:AutoCAD 2009. Начали!
- Автор:
- Жанр:
- Издательство:046ebc0b-b024-102a-94d5-07de47c81719
- Год:2009
- Город:Москва
- ISBN:978-5-388-00577-9
- Рейтинг:
- Избранное:Добавить в избранное
-
Отзывы:
-
Ваша оценка:
Татьяна Соколова - AutoCAD 2009. Начали! краткое содержание
Эта книга посвящена новой версии самой популярной и мощной универсальной среды проектирования AutoCAD 2009, разработанной компанией Autodesk.
Издание предназначено для начинающего пользователя, незнакомого с методами автоматизированного геометрического моделирования и компьютерными технологиями.
Для более подробного изучения программы читателю предлагается воспользоваться книгой Т. Ю. Соколовой «AutoCAD 2009. Учебный курс», к которой прилагается компакт-диск с уникальной авторской тренинг-системой, предназначенной для изучения среды AutoCAD.
AutoCAD 2009. Начали! - читать онлайн бесплатно ознакомительный отрывок
Интервал:
Закладка:
Specify next point or [Close/Undo]: 130,100 – точка 5
Specify next point or [Close/Undo]: Close – замкните линию
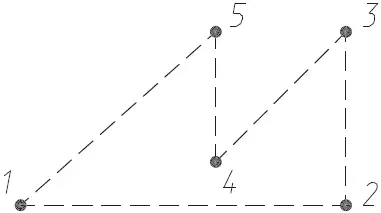
Рис. 3.1. Построение многоугольника
Пример. Построение в относительных координатах
Постройте многоугольник, задавая точки в относительных координатах (см. рис. 3.1).

Запустите команду формирования отрезка LINE, вызвав ее из падающего меню Draw ►Line или щелкнув на пиктограмме Line на панели инструментов Draw. Ответьте на следующие запросы (символ @ вводится при одновременном нажатии клавиш Shift+2):
_LINE
Specify first point: 40,20 – точка 1
Specify next point or [Undo]: @150,0 – в точку 2 относительно точки 1
Specify next point or [Undo]: @0,80 – в точку 3 относительно точки 2
Specify next point or [Close/Undo]: @-60,-60 – в точку 4 относительно точки 3
Specify next point or [Close/Undo]: @0,60 – в точку 5 относительно точки 4
Specify next point or [Close/Undo]: Close – замкните линию
Пример. Построение в полярных координатах
Постройте многоугольник, задавая точки в полярных координатах (см. рис. 3.1).

Запустите команду формирования отрезка LINE, вызвав ее из падающего меню Draw ►Line или щелкнув на пиктограмме Line на панели инструментов Draw. Ответьте на запросы:
_LINE
Specify first point: 40,20 – точка 1
Specify next point or [Undo]: @150<0 – в точку 2 относительно точки 1
Specify next point or [Undo]: @80<90 – в точку 3 относительно точки 2
Specify next point or [Close/Undo]: @85<-135 – в точку 4 относительно точки 3
Specify next point or [Close/Undo]: @60<90 – в точку 5 относительно точки 4
Specify next point or [Close/Undo]: Close – замкните линию
Определение трехмерных координат
Трехмерные координаты задаются аналогично двумерным, но к двум составляющим по осям X и Y добавляется третья величина – по оси Z . В трехмерном пространстве аналогично двумерному моделированию можно использовать абсолютные и относительные координаты, а также цилиндрические и сферические, которые схожи с полярными в двумерном пространстве.
При работе в трехмерном пространстве в AutoCAD все системы координат формируются по правилу правой руки. Оно определяет положительное направление оси Z трехмерной системы координат при известных направлениях осей X и Y, а также положительное направление вращения вокруг любой из осей трехмерных координат.
Для определения положительных направлений осей необходимо поднести тыльную сторону кисти правой руки к экрану монитора и направить большой палец параллельно оси X, а указательный – по оси Y. Если согнуть средний палец перпендикулярно ладони, как показано на рис. 3.2 справа, то он будет указывать положительное направление оси Z .
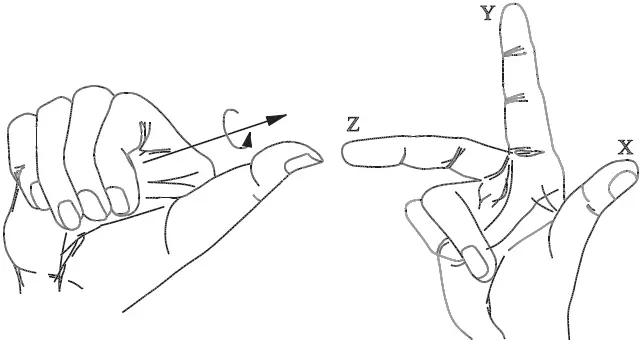
Рис. 3.2. Правило правой руки
Для определения положительного направления вращения следует ориентировать большой палец правой руки в положительном направлении оси и согнуть остальные пальцы, как показано на рис. 3.2, слева . Положительное направление вращения совпадает с направлением, указываемым согнутыми пальцами.
Ввод трехмерных декартовых координат
Трехмерные декартовы координаты ( x , y , z ) вводятся аналогично двумерным ( x , y ). Дополнительно к координатам по осям X и Y необходимо ввести еще и значение по оси Z . На самом деле в AutoCAD не существует двумерных координат, и если введены значения только x и y , то это означает, что отсутствующая координата z берется по умолчанию равной нулю (системная переменная THICKNESS). При указании декартовых трехмерных координат с клавиатуры вводятся три числа через запятую, например:
3,5,2
В трехмерном пространстве, так же как и в двумерном, широко используются и абсолютные координаты (отсчитываемые от начала координат), и относительные (отсчитываемые от последней указанной точки). Признак относительных координат – символ @ перед координатами вводимой точки, которая в этом случае берется относительно последней введенной точки.
Глава 4
Свойства примитивов
Слои подобны лежащим друг на друге прозрачным листам кальки. На различных слоях группируются различные типы данных рисунка. Любой графический объект рисунка обладает такими свойствами, как цвет, тип и вес (толщина) линии, стиль печати. При создании объекта значения этих свойств берутся из описания слоя, на котором он создается. При необходимости свойства любого объекта можно изменить. Использование цвета позволяет различать сходные элементы рисунка. Применение линий различных типов помогает быстро распознавать такие элементы, как осевые или скрытые линии. Вес (толщина) линии определяет толщину начертания объекта и используется для повышения наглядности рисунка. Расположение объектов на различных слоях позволяет упростить многие операции по управлению данными рисунка.
Инструменты, предназначенные для работы со свойствами объектов, приведены на панелях инструментов Layers и Properties.
Разделение рисунка по слоям
Построенные объекты всегда размещаются на определенном слое. Например, один слой может содержать несущие конструкции, стены, перегородки здания, другой слой – коммуникации, электрику и т. п., а третий – мебель, элементы дизайна и т. д. Таким образом, комбинируя различные сочетания слоев, можно компоновать необходимые комплекты конструкторской документации.
Слои могут применяться по умолчанию, а также определяться и именоваться самим пользователем. С каждым слоем связаны заданные цвет, тип, вес (толщина) линии и стиль печати. Размещая различные группы объектов на отдельных слоях, можно структурировать рисунок. Послойная организация чертежа упрощает многие операции по управлению его данными.

Управление установками свойств слоев осуществляется в Диспетчере свойств слоев Layer Properties Manager, показанном на рис. 4.1. Окно Диспетчера загружается из падающего меню Format ►Layer... или щелчком на пиктограмме Layer Properties Manager на панели инструментов Layers.
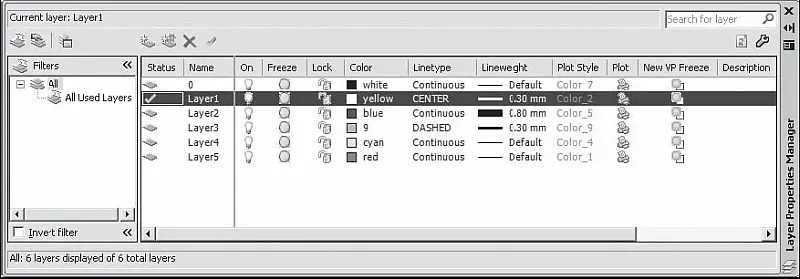
Рис. 4.1. Диалоговое окно управления слоями
При создании нового рисунка автоматически создается слой, названный 0, которому присваиваются белый цвет, непрерывный тип линии Continuous, вес (толщина) линии Default, по умолчанию соответствующий толщине 0.25 mm. Этот слой не может быть удален и переименован.
Слои обладают следующими свойствами:
Читать дальшеИнтервал:
Закладка: