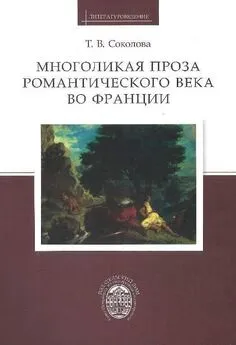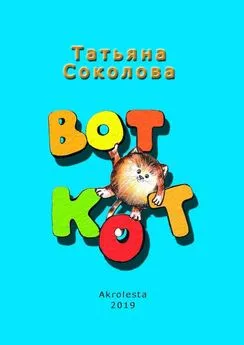Татьяна Соколова - AutoCAD 2009. Начали!
- Название:AutoCAD 2009. Начали!
- Автор:
- Жанр:
- Издательство:046ebc0b-b024-102a-94d5-07de47c81719
- Год:2009
- Город:Москва
- ISBN:978-5-388-00577-9
- Рейтинг:
- Избранное:Добавить в избранное
-
Отзывы:
-
Ваша оценка:
Татьяна Соколова - AutoCAD 2009. Начали! краткое содержание
Эта книга посвящена новой версии самой популярной и мощной универсальной среды проектирования AutoCAD 2009, разработанной компанией Autodesk.
Издание предназначено для начинающего пользователя, незнакомого с методами автоматизированного геометрического моделирования и компьютерными технологиями.
Для более подробного изучения программы читателю предлагается воспользоваться книгой Т. Ю. Соколовой «AutoCAD 2009. Учебный курс», к которой прилагается компакт-диск с уникальной авторской тренинг-системой, предназначенной для изучения среды AutoCAD.
AutoCAD 2009. Начали! - читать онлайн бесплатно ознакомительный отрывок
Интервал:
Закладка:

Рис. 2.2. Стандартная панель инструментов
Она содержит следующие инструменты:

QNew – создание нового файла рисунка;

Open… (Ctrl+О) – загрузка существующего файла;

Save (Ctrl+S) – сохранение текущего файла;

Plot… (Ctrl+P) – вывод рисунка на плоттер, принтер или в файл;

Plot Preview – предварительный просмотр чертежа перед выводом на печать, позволяющий увидеть размещение чертежа на листе бумаги;

Publish… – публикация листов чертежа в формате файла Design Web Format (DWF), загрузка диалогового окна Publish;

3DDWF – экспорт трехмерной модели в формате файла Design Web Format (DWF);

Cut (Ctrl+X) – копирование объектов в буфер обмена с удалением их из рисунка;

Copy (Ctrl+C) – копирование выбранных элементов чертежа в буфер Windows без удаления их из исходного документа;

Paste (Ctrl+V) – вставка данных из буфера Windows;

Match Properties – копирование свойств заданного объекта другому объекту;

Block Editor – редактирование блоков;

Undo (Ctrl+Z) – отмена последнего действия;

Redo (Ctrl+Y) – восстановление только что отмененного действия;

Pan Realtime – перемещение изображения на текущем видовом экране в режиме реального времени;

Zoom Realtime – увеличение или уменьшение видимого размера объектов на текущем видовом экране в режиме реального времени;

Подменю Zoom – раскрывающийся набор инструментов, в котором можно задать различные способы увеличения и уменьшения видимого размера объектов на текущем видовом экране;

Zoom Previous – возврат к показу предыдущего вида;

Properties (Ctrl+1) – загрузка палитры управления свойствами объектов;

DesignCenter (Ctrl+2) – диалоговый интерфейс, позволяющий быстро находить, просматривать, вызывать, переносить в текущий рисунок ранее созданные рисунки, управлять вхождениями блоков, внешними ссылками и другими элементами рисунков, такими как слои, листы и текстовые стили;

Tool Palettes Window (Ctrl+3) – инструментальные палитры в виде отдельных вкладок специального окна, которые служат эффективным средством хранения/вставки блоков и штриховки. Палитры могут содержать инструменты, предоставленные сторонними разработчиками;

Sheet Set Manager (Ctrl+4) – диспетчер подшивок наборов листов, позволяющий организовать размещение пакетов листов в зависимости от типа чертежей и с возможностью эффективного создания, управления и совместного использования наборов логически связанных рисунков;

Markup Set Manager (Ctrl+7) – диспетчер наборов пометок, позволяющий организовать работу с рисунками формата DWF;

QuickCalc (Ctrl+8) – калькулятор;

Help – вызов справочной системы.
Панель стилей
Панель стилей Styles, показанная на рис. 2.3, предназначена для создания новых текстовых, размерных и табличных стилей.

Рис. 2.3. Панель стилей
Панель содержит следующие инструменты:

Text Style… – создание новых и редактирование имеющихся текстовых стилей;

Dimension Style… – создание новых и редактирование имеющихся размерных стилей;

Table Style… – создание новых и редактирование имеющихся табличных стилей;

Multileader Style… – создание новых и редактирование имеющихся стилей линий-выносок.
Панель рабочих пространств
Панель Workspaces, показанная на рис. 2.4, позволяет задавать параметры рабочих пространств.
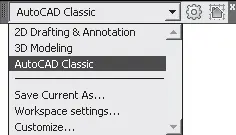
Рис. 2.4. Панель рабочих пространств
Рабочие пространства включают только необходимые наборы меню, инструментальные панели и палитры, сгруппированные и упорядоченные соответственно решаемой задаче. Элементы интерфейса, не являющиеся необходимыми для решения текущей задачи, скрываются, максимально освобождая область экрана, доступную для работы.
В AutoCAD определены следующие рабочие пространства:
□2D Drafting & Annotation – двумерное моделирование;
□3D Modeling – трехмерное моделирование;
□AutoCAD Classic – классический AutoCAD.
Помимо возможности установить рабочее пространство, в панель Workspaces включены следующие пункты, осуществляющие:
□Save Current As… – открытие диалогового окна Save Workspace, позволяющего сохранить текущее рабочее пространство;
□ Workspace settings… – открытие диалогового окна Workspace Settings, позволяющего настроить текущие параметры рабочего пространства для последующего использования;
□ Customize… – открытие диалогового окна Customize User Interface, позволяющего осуществить настройки интерфейса пользователя.
А также панель Workspaces содержит следующие инструменты:

Workspace Settings… – открытие диалогового окна Workspace Settings, позволяющего настроить текущие параметры рабочего пространства для последующего использования;

My Workspace – возвращение имени текущего рабочего пространства в интерфейс командной строки и установление этого пространства текущим.
Панель слоев
Панель слоев Layers, показанная на рис. 2.5, обеспечивает работу со слоями.

Рис. 2.5. Панель слоев
Читать дальшеИнтервал:
Закладка: