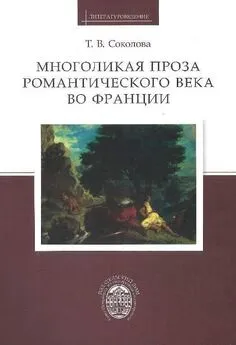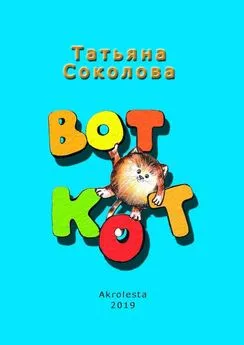Татьяна Соколова - AutoCAD 2009. Начали!
- Название:AutoCAD 2009. Начали!
- Автор:
- Жанр:
- Издательство:046ebc0b-b024-102a-94d5-07de47c81719
- Год:2009
- Город:Москва
- ISBN:978-5-388-00577-9
- Рейтинг:
- Избранное:Добавить в избранное
-
Отзывы:
-
Ваша оценка:
Татьяна Соколова - AutoCAD 2009. Начали! краткое содержание
Эта книга посвящена новой версии самой популярной и мощной универсальной среды проектирования AutoCAD 2009, разработанной компанией Autodesk.
Издание предназначено для начинающего пользователя, незнакомого с методами автоматизированного геометрического моделирования и компьютерными технологиями.
Для более подробного изучения программы читателю предлагается воспользоваться книгой Т. Ю. Соколовой «AutoCAD 2009. Учебный курс», к которой прилагается компакт-диск с уникальной авторской тренинг-системой, предназначенной для изучения среды AutoCAD.
AutoCAD 2009. Начали! - читать онлайн бесплатно ознакомительный отрывок
Интервал:
Закладка:

В любой момент работы с AutoCAD вы можете получить доступ к электронной документации по программе. Для этого необходимо выбрать в падающем меню пункт Help. Альтернативный вариант – нажать клавишу F1 на функциональном блоке клавиатуры, ввести символ? в командную строку или щелкнуть на пиктограмме со значком вопроса на стандартной панели инструментов.
Открытие рисунков
Программа AutoCAD по умолчанию записывает внутреннее представление рисунка в файл с расширением DWG.
AutoCAD предлагает многооконную среду проектирования Multiple Design Environment (MDE), которая допускает одновременное открытие нескольких чертежей.

Открыть существующий рисунок можно с помощью команды OPEN, которая вызывается из падающего меню File ►Open... или щелчком на пиктограмме Open...Ctrl+О на стандартной панели инструментов.
После обращения к команде OPEN на экране AutoCAD появляется диалоговое окно выбора файла Select File (рис. 1.2). Здесь можно выбрать имя файла из списка или ввести это название в поле File name:
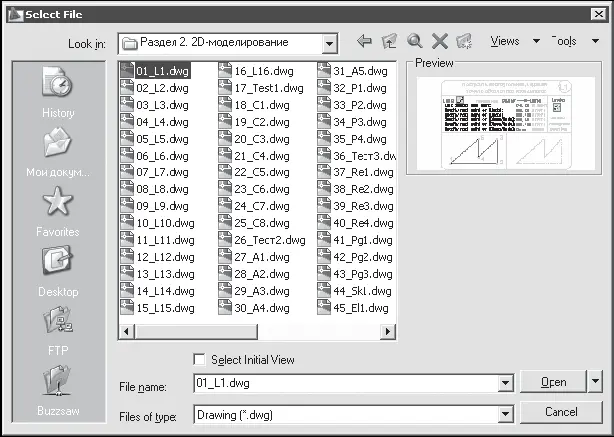
Рис. 1.2. Диалоговое окно выбора файла
При выделении в списке одного из файлов в области Preview появляется соответствующий образец рисунка. Нажатие кнопки Views выводит список, изменяя параметры которого пользователь может выбрать форму представления файлов, предлагаемых для открытия: список, таблицу, образцы.
Для открытия рисунка можно дважды щелкнуть на имени соответствующего файла в Проводнике Windows, что приведет к автоматическому запуску AutoCAD. Если же в системе уже ведется сеанс работы в AutoCAD, то рисунок откроется в нем.
Рисунки, созданные в AutoCAD любой предшествующей версии, открываются как любой документ версии 2009 и автоматически преобразуются в новый формат.
Создание рисунков

Создать новый рисунок позволяет команда NEW, вызываемая из падающего меню File ►New... или щелчком на пиктограмме QNew на стандартной панели инструментов.
После запуска команды необходимые настройки параметров рабочей среды AutoCAD производятся в диалоговом окне создания нового рисунка Create New Drawing – рис. 1.3.
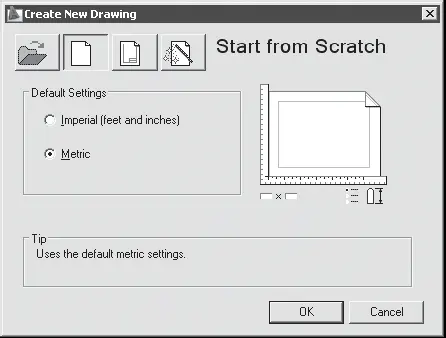
Рис. 1.3. Диалоговое окно создания нового рисунка
В AutoCAD имеется так называемый Мастер подготовки Wizard – служебное средство для создания нового рисунка.
Для вызова Мастера подготовки необходимо в диалоговом окне Create New Drawing щелкнуть на пиктограмме Use a Wizard.
Мастер быстрой подготовки QuickSetup позволяет задать для нового рисунка единицы измерения Units и область рисования Area. Поддерживаются следующие типы единиц для рисования и вычерчивания: десятичные – Decimal, инженерные – Engineering, архитектурные – Architectural, дробные – Fractional, научные – Scientific.
Указывая ширину Width и длину Length области рисования, пользователь тем самым задает граничные пределы рисунка, так называемые лимиты. Именно лимитами определяется размер чертежа, впоследствии выводимого на плоттер.
Мастер детальной подготовки Advanced Setup позволяет задать для нового рисунка тип линейных единиц измерения Units и способ измерения углов Angle, указать начало отсчета угла Angle Measure и направление измерения угла Angle Direction, определить границы области рисунка Area.
Любая из установок, произведенных в начале рисования, в дальнейшем может быть изменена.
Определение границ рисунка
Команда LIMITSпозволяет установить границы текущего рисунка. Она вызывается из падающего меню Format ►Drawing Limits.
Границы рисунка – это пара двумерных точек в мировой системе координат: координаты левого нижнего и правого верхнего углов, определяющие прямоугольную область. По оси Z границы не устанавливаются.
Запросы команды LIMITS:
Reset Model space limits: – переустановка лимитов пространства модели
Specify lower left corner or [ON/OFF] : – левый нижний угол
Specify upper right corner : – правый верхний угол
Лимиты должны полностью охватывать полномасштабную модель.
Определение параметров сетки
Сеткой называется упорядоченная последовательность точек, покрывающих область рисунка в пределах лимитов. Работа в режиме GRIDподобна наложению на рисунок листа бумаги в клетку. Использование сетки помогает выравнивать объекты и оценивать расстояние между ними. Сетку можно включать и отключать в ходе выполнения других команд. На печать она не выводится.
Включение сетки и определение ее частоты осуществляется на вкладке Snap and Grid диалогового окна режимов рисования Drafting Settings (рис. 1.4), которое загружается из падающего меню TooLs ►Drafting Settings. .. или при выборе пункта настройки Settings... контекстного меню, вызываемого щелчком правой кнопкой мыши на кнопке Grid Display в строке состояния.
Сетка включается при установке флажка Grid On (F7). В области Grid spacing устанавливается частота горизонтальных и вертикальных делений сетки, то есть шаг сетки по осям X и Y. Это осуществляется в текстовых полях Grid X spacing: и Grid Y spacing: соответственно. В поле Major line every: устанавливается шаг основной линии.

При работе с рисунком включать и отключать сетку следует щелчком на кнопке Grid Display в строке состояния или нажатием функциональной клавиши F7.
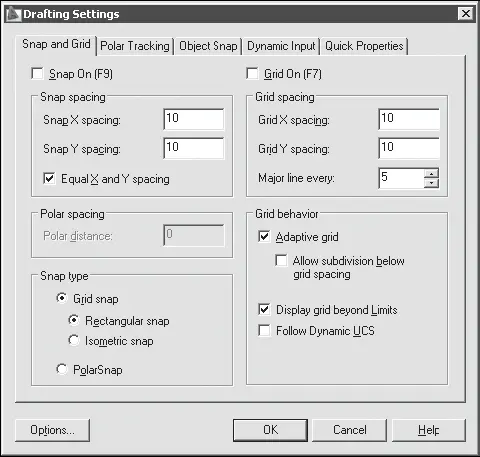
Рис. 1.4. Диалоговое окно определения параметров сетки и шага привязки
Определение шага привязки
В режиме шаговой привязки SNAPкурсор может находиться только в определенных точках согласно установленному значению шага и при этом движется не плавно, а скачкообразно между узлами воображаемой сетки, как бы «прилипая» к ее узлам.
Шаговая привязка обычно используется для точного указания точек с помощью мыши. Интервал привязки задается отдельно по осям X и Y.
Шаг привязки не обязательно совпадает с частотой сетки. Сетку часто делают достаточно редкой, используя ее исключительно для наглядности, а шаг привязки устанавливают меньшим. Допустимо и обратное: установка большего по сравнению с сеткой шага привязки.
Включение шаговой привязки SNAP и настройка ее параметров осуществляются на вкладке Snap and Grid диалогового окна режимов рисования Drafting Settings, которое загружается из падающего меню Tools ►Drafting Settings... или при выборе пункта Settings... из контекстного меню, вызываемого щелчком правой кнопкой мыши на кнопке Snap Mode в строке состояния.
Читать дальшеИнтервал:
Закладка: