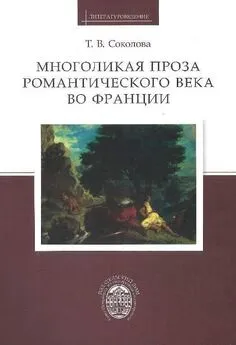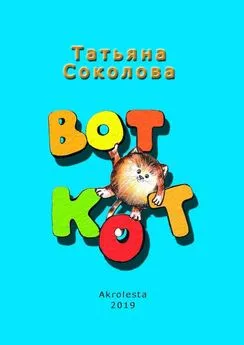Татьяна Соколова - AutoCAD 2009. Начали!
- Название:AutoCAD 2009. Начали!
- Автор:
- Жанр:
- Издательство:046ebc0b-b024-102a-94d5-07de47c81719
- Год:2009
- Город:Москва
- ISBN:978-5-388-00577-9
- Рейтинг:
- Избранное:Добавить в избранное
-
Отзывы:
-
Ваша оценка:
Татьяна Соколова - AutoCAD 2009. Начали! краткое содержание
Эта книга посвящена новой версии самой популярной и мощной универсальной среды проектирования AutoCAD 2009, разработанной компанией Autodesk.
Издание предназначено для начинающего пользователя, незнакомого с методами автоматизированного геометрического моделирования и компьютерными технологиями.
Для более подробного изучения программы читателю предлагается воспользоваться книгой Т. Ю. Соколовой «AutoCAD 2009. Учебный курс», к которой прилагается компакт-диск с уникальной авторской тренинг-системой, предназначенной для изучения среды AutoCAD.
AutoCAD 2009. Начали! - читать онлайн бесплатно ознакомительный отрывок
Интервал:
Закладка:
Шаговая привязка включается при установке флажка Snap On (F9). В области Snap spacing задается шаг привязки по горизонтали и вертикали. Это осуществляется в текстовых полях Snap X spacing: и Snap Y spacing: соответственно.
Тип привязки устанавливается в области Snap type. Grid snap – шаговая привязка (Rectangular snap – ортогональная, Isometric snap – изометрическая), PolarSnap – полярная привязка.

При работе с рисунком включать и отключать шаговую привязку следует щелчком на кнопке Snap Mode в строке состояния или нажатием функциональной клавиши F9.
Сохранение рисунков

Команда сохранения рисунка QSAVEвызывается из падающего меню File ►Save или щелчком на пиктограмме Save Ctrl+S на стандартной панели инструментов.
Команды SAVE и SAVEAS предназначены для сохранения рисунка под другим именем. Команда SAVE может вызываться только из командной строки, а SAVEAS – из падающего меню File ►Save As.... В обоих случаях имя документа задается в поле File name: диалогового окна Save Drawing As – рис. 1.5.

Рис. 1.5. Диалоговое окно сохранения рисунка
Предыдущей копии рисунка на диске присваивается расширение BAK вместо DWG. Все предыдущие BAK-файлы с данным именем удаляются. Обновленный рисунок записывается с расширением DWG. Если при указании имени файла оказывается, что рисунок с таким названием уже существует, выдается предупреждение и предоставляется возможность перезаписать файл или ввести другое имя.
Получение твердой копии рисунка

Перед выводом рисунка на плоттер можно предварительно просмотреть, как он будет размещаться на листе бумаги. Для этого используется команда предварительного просмотра PREVIEW, вызываемая из падающего меню File ►Plot Preview или щелчком на пиктограмме Plot Preview на стандартной панели инструментов.

Все установки вывода рисунка на плоттер осуществляются в диалоговом окне Plot – Model (рис. 1.6), Это окно загружается командой PLOT, вызываемой из падающего меню File ►Plot... или щелчком на пиктограмме Plot _CtrL+P на стандартной панели инструментов.
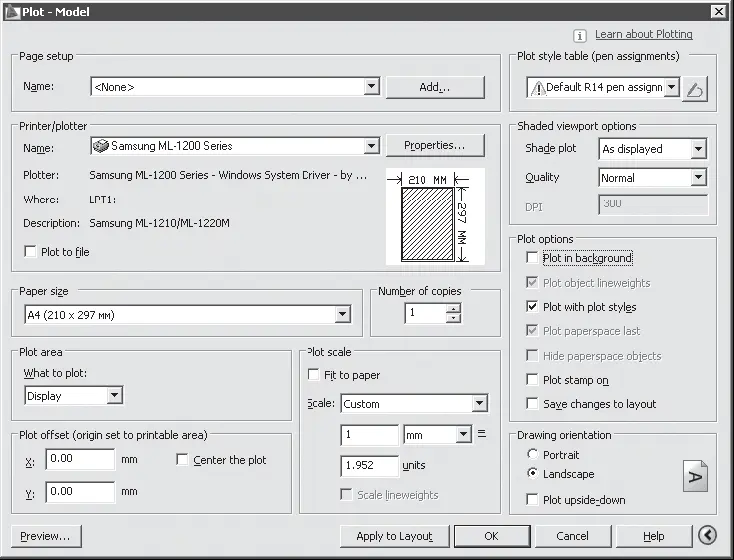
Рис. 1.6. Диалоговое окно вывода на печать пространства модели
Выход из AutoCAD
Для выхода из AutoCAD используется команда QUIT, которая вызывается из падающего меню File ►Exit Ctrl+Q.
Команда позволяет сохранить или проигнорировать сделанные в рисунке изменения и выйти из AutoCAD. Если все выполненные изменения сохранены, при выходе из программы не появится никаких дополнительных сообщений. В противном случае на экран будет выведено диалоговое окно AutoCAD, предлагающее пользователю выбор: сохранить изменения, отказаться от них или продолжить сеанс работы. Если текущему рисунку не было присвоено имя и вы хотите сохранить рисунок, откроется диалоговое окно Save Drawing As.
Глава 2
Пользовательский интерфейс AutoCAD
На рис. 2.1. показан классический рабочий стол AutoCAD для Windows.
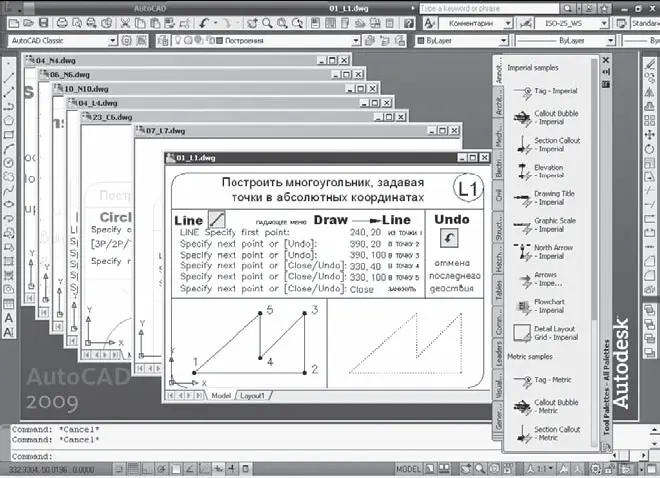
Рис. 2.1. Рабочий стол AutoCAD
В данный рабочий стол включены:
□ падающие меню Menu Browser – меню, появляющееся при щелчке на кнопке A в верхнем левом углу окна программы;
□необязательные панели инструментов: стандартная панель Standard и панель стилей Styles – верхняя строка окна программы; панель рабочих пространств Workspaces, слоев Layers и свойств Properties – вторая строка; панель рисования Draw и редактирования Modify – столбцы слева и справа; инструментальная палитра Tool Palettes – в правой части окна программы;
□ строка состояния – строка внизу окна программы;
□ окно командных строк – выше строки состояния;
□ графическое поле, занимающее остальную часть рабочего стола.
Падающие меню
Строка падающих меню по умолчанию содержит следующие пункты:
□File – команды работы с файлами: создание, открытие, сохранение, публикация в Интернете, печать, экспорт файлов в другие форматы, а также диспетчеры параметров листов, плоттеров, стилей печати и пр.;
□Edit – инструменты для редактирования частей графического поля рабочего стола программы, работы с буфером обмена и пр.;
□View – управление экраном, зумирование, панорамирование, установка трехмерной точки зрения, создание видовых экранов и именованных видов, установка визуальных стилей, тонирование, анимация траектории перемещения, установка необходимых панелей инструментов;
□Insert – команды вставки блоков, внешних объектов, объектов других приложений;
□Format – команды работы со слоями и их инструментами; цветом, типами линий; управление стилями текста, размеров, мультилиний, таблиц; видом маркера точки; установки единиц измерения, границ чертежа;
□Tools – управление рабочими пространствами; палитрами; установка порядка прорисовки объектов и получение сведений о них; работа с блоками и их атрибутами; работа с языком AutoLISP; работа с пользовательской системой координат; настройка стандартов оформления; управление Мастерами (публикации в Интернете, установки плоттеров, создания таблиц стилей печати, цветозависимых стилей печати, компоновки листа, создания подшивки, импорта параметров печати); установка параметров черчения и привязок с помощью диалоговых окон и пр.;
□ Draw – команды двумерного и трехмерного рисования;
□ Dimension – команды простановки размеров и управления параметрами размерных стилей;
□ Modify – команды редактирования элементов чертежа;
□ Window – многооконный режим работы с чертежами;
□ Help – вывод на экран системы гипертекстовых подсказок.
Панели инструментов
Команды AutoCAD на панелях инструментов представлены в виде пиктограмм. Если задержать указатель мыши на пиктограмме, рядом с ней появляется название соответствующей команды, помещенное в маленький прямоугольник.
Если в правом нижнем углу пиктограммы изображен маленький черный треугольник, это значит, что она содержит подменю с набором родственных команд. Для вызова подменю необходимо на некоторое время задержать на пиктограмме указатель мыши, нажав ее левую кнопку.
Стандартная панель инструментов
Стандартная панель Standard показана на рис. 2.2.
Читать дальшеИнтервал:
Закладка: