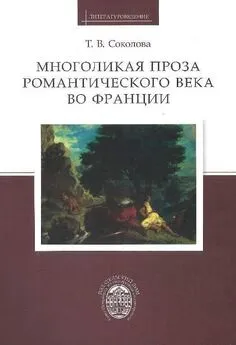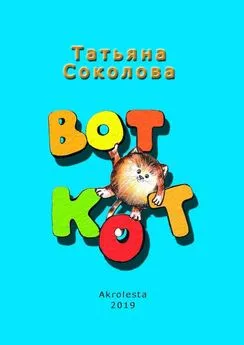Татьяна Соколова - AutoCAD 2009. Начали!
- Название:AutoCAD 2009. Начали!
- Автор:
- Жанр:
- Издательство:046ebc0b-b024-102a-94d5-07de47c81719
- Год:2009
- Город:Москва
- ISBN:978-5-388-00577-9
- Рейтинг:
- Избранное:Добавить в избранное
-
Отзывы:
-
Ваша оценка:
Татьяна Соколова - AutoCAD 2009. Начали! краткое содержание
Эта книга посвящена новой версии самой популярной и мощной универсальной среды проектирования AutoCAD 2009, разработанной компанией Autodesk.
Издание предназначено для начинающего пользователя, незнакомого с методами автоматизированного геометрического моделирования и компьютерными технологиями.
Для более подробного изучения программы читателю предлагается воспользоваться книгой Т. Ю. Соколовой «AutoCAD 2009. Учебный курс», к которой прилагается компакт-диск с уникальной авторской тренинг-системой, предназначенной для изучения среды AutoCAD.
AutoCAD 2009. Начали! - читать онлайн бесплатно ознакомительный отрывок
Интервал:
Закладка:
В нее входят следующие инструменты:

Layer Properties Manager – вызов Диспетчера свойств слоев Layer Properties Manager;

Filter applied – раскрывающийся список управления слоями. Каждая строка содержит пиктограммы управления свойствами слоя или отображения его свойств, а также его имя. Ниже перечисляются эти пиктограммы (слева направо): Turn a layer On or Off – включение/отключение слоя; Freeze or thaw in ALL viewports – замораживание/размораживание на всех видовых экранах; Freeze or thaw in current viewport – замораживание/размораживание на текущем видовом экране; Lock or Unlock a layer – блокирование/разблокирование слоя; Color of layer – цвет слоя; Filter applied – имя слоя;

Make Object’s Layer Current – установка текущего слоя в соответствии со слоем выбранного примитива;

Layer Previous – возврат к предыдущему состоянию слоев;

Layer States Manager – загрузка диалогового окна Layer States Manager.
Панель свойств объектов
Панель свойств объектов Properties, показанная на рис. 2.6, предназначена для работы с цветом, типом и весом линий.

Рис. 2.6. Панель свойств объектов
В нее входят следующие инструменты:

Color Control – раскрывающийся список установки текущего цвета, а также изменения цвета выбранных объектов;

Line Type Control – раскрывающийся список установки текущего типа линии, а также изменения типа линии для выбранных объектов;

Line Weight Control – раскрывающийся список установки текущего веса (толщины) линии, а также изменения толщины линий выбранных объектов;

Plot Styles Control – раскрывающийся список установки стилей печати.
Строка состояния
Строка состояния (рис. 2.7) расположена в нижней части рабочего стола.

Рис. 2.7. Строка состояния
Она содержит текущие координаты курсора, а также кнопки включения/выключения режимов черчения:

Snap Mode – включение и выключение шаговой привязки курсора;

Grid Display – включение и выключение отображения сетки;

Ortho Mode – включение и выключение ортогонального режима;

Polar Tracking – включение и выключение режима полярного отслеживания;

Object Snap – включение и выключение режимов объектной привязки;

Object Snap Tracking – включение и выключение режима отслеживания при объектной привязке;

Allow/Disallow Dynamic UCS – включение и выключение динамической пользовательской системы координат;

Dynamic Input – включение и выключение динамического ввода;

Show/Hide Lineweight – включение и выключение режима отображения линий в соответствии с весами (толщинами);

Quick Properties – включение и выключение свойств объектов;

Model or Paper space – переключение из пространства модели в пространство листа;

Quick View Layouts – включение и выключение просмотра листов;

Quick View Drawings – включение и выключение просмотра рисунков;

Pan – панорамирование рисунка;

Zoom – зумирование рисунка;

SteeringWheel – включение инструмента Wheel;

ShowMotion – включение инструмента Motion;

Отображение кнопок включения/выключения режимов черчения в строке состояния устанавливается в контекстном меню. Для этого необходимо щелкнуть левой или правой кнопкой на инструменте Status Bar menu с изображением стрелки вниз, который находится в правом углу строки состояния.
Окно командных строк
Окно командных строк обычно расположено над строкой состояния и служит для ввода команд и вывода подсказок и сообщений AutoCAD. По умолчанию окно команд закреплено и равно по ширине окну AutoCAD (рис. 2.8).

Рис. 2.8. Закрепленное окно командных строк
Изменить высоту окна можно с помощью разделительной полосы, находящейся в его верхней части (если оно закреплено внизу) или в нижней (если оно закреплено вверху). Чтобы изменить размер, следует захватить разделительную полосу с помощью мыши и «отбуксировать» ее до требуемой высоты.
Текстовое окно
Просмотреть большую часть протокола команд – так называемую историю команд (command history) – можно, переключившись в текстовое окно, показанное на рис. 2.9. Оно вызывается нажатием функциональной клавиши F2 или командой TEXTSCR, а также из падающего меню View ►Display ►Text Window F2.
Текстовое окно подобно окну команд: в нем также можно вводить команды, наблюдать подсказки и сообщения, выдаваемые AutoCAD. Для перемещения по окну используются полоса прокрутки или клавиши ↑, ↓, ←, →, Page Up и пр.
Содержимое текстового окна предназначено только для чтения и не подлежит изменению, но протокол команд можно копировать для последующей вставки в командную строку или текстовый редактор.
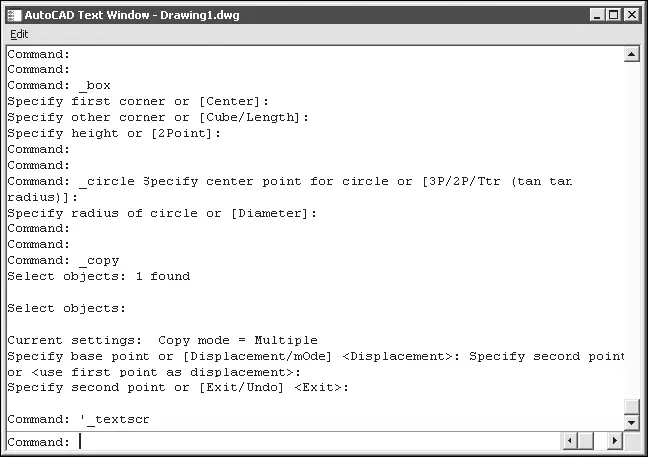
Рис. 2.9. Текстовое окно
Контекстное меню
Для выбора пунктов меню и пиктограмм на панели инструментов часто используется устройство указания – мышь. При работе с мышью нажатие левой кнопки в области рисования обычно применяется для выбора и указания точки на экране; щелчок правой кнопкой мыши вызывает контекстное меню, которое обеспечивает быстрый доступ к командам. Форма и содержание меню зависят от положения указателя мыши и состояния задачи.
Читать дальшеИнтервал:
Закладка: