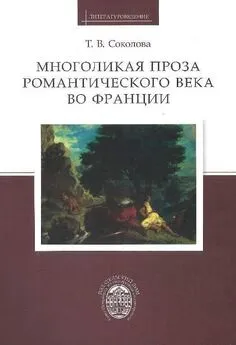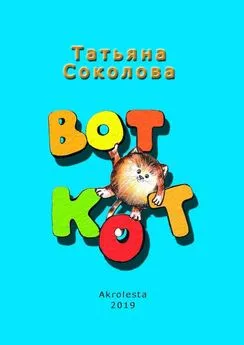Татьяна Соколова - AutoCAD 2009. Начали!
- Название:AutoCAD 2009. Начали!
- Автор:
- Жанр:
- Издательство:046ebc0b-b024-102a-94d5-07de47c81719
- Год:2009
- Город:Москва
- ISBN:978-5-388-00577-9
- Рейтинг:
- Избранное:Добавить в избранное
-
Отзывы:
-
Ваша оценка:
Татьяна Соколова - AutoCAD 2009. Начали! краткое содержание
Эта книга посвящена новой версии самой популярной и мощной универсальной среды проектирования AutoCAD 2009, разработанной компанией Autodesk.
Издание предназначено для начинающего пользователя, незнакомого с методами автоматизированного геометрического моделирования и компьютерными технологиями.
Для более подробного изучения программы читателю предлагается воспользоваться книгой Т. Ю. Соколовой «AutoCAD 2009. Учебный курс», к которой прилагается компакт-диск с уникальной авторской тренинг-системой, предназначенной для изучения среды AutoCAD.
AutoCAD 2009. Начали! - читать онлайн бесплатно ознакомительный отрывок
Интервал:
Закладка:
Изменение порядка рисования объектов

По умолчанию объекты отображаются на экране в порядке их создания. Порядок отображения можно изменить, поместив один объект перед другим. Это существенно, когда один объект перекрывает другой. Изменение порядка отображения объектов производится с помощью команды DRAWORDER, которая вызывается с панелей инструментов ModifyII и Draw Order, показанных на рис. 5.5 и 5.6, а также из падающего меню Tools ► Draw Order.

Рис. 5.5. Панель инструментов редактирования
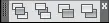
Рис. 5.6. Панель инструментов порядка следования объектов
На панели Draw Order находятся следующие инструменты:

Bring to Front – размещение объекта на переднем плане;

Send to Back – размещение объекта на заднем плане;

Bring Above Objects – размещение объекта впереди заданного объекта;

Send Under Objects – размещение объекта позади заданного объекта.
Глава 6
Точность построения объектов
Объектная привязка координат
Объектная привязка – наиболее быстрый способ точно указать точку на объекте, не обязательно зная ее координаты, а также построить вспомогательные линии. Например, объектная привязка позволяет построить отрезок от центра окружности, от середины сегмента полилинии, от реального или видимого пересечения объектов.
Объектную привязку можно задать в любой момент, когда AutoCAD ожидает ввода координат точки. Кроме того, имеется возможность установки одного или нескольких режимов объектной привязки в качестве текущих.
Режимы объектной привязки выбираются на плавающей панели инструментов Object Snap либо из контекстного меню, которое вызывается щелчком правой кнопкой мыши в любом месте области рисования при нажатой клавише Shift, – рис. 6.1.
В режиме объектной привязки точка помечается маркером; его форма зависит от используемого режима, имя которого появляется возле точки в виде подсказки.
Смещение

Snap From – смещение.
Режим объектной привязки From отличается от остальных тем, что позволяет установить временную базовую точку для построения следующих точек. Обычно режим смещения используется в сочетании с другими режимами объектной привязки и относительными координатами, поскольку довольно часто требуется определить точку, у которой известны координаты относительно некоторой точки уже нарисованного объекта.
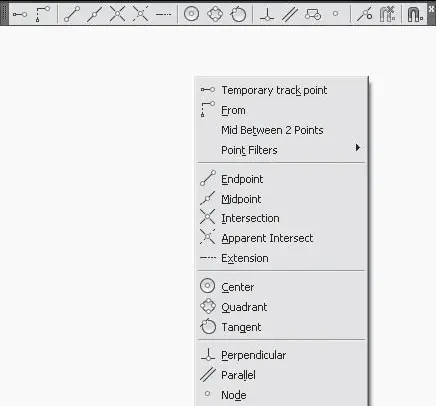
Рис. 6.1. Панель инструментов и контекстное меню объектной привязки
Конечная точка

Snap to Endpoint – привязка к ближайшей из конечных точек объектов (отрезков, дуг и т. п.).
Пример. Привязка к конечным точкам примитивов
Постройте отрезки, нарисованные пунктирной линией, задавая их точки с объектной привязкой к конечным точкам объектов (рис. 6.2).
Запустите команду формирования отрезка LINE, вызвав ее из падающего меню Draw ►Line или щелкнув на пиктограмме Line на панели инструментов Draw. Ответьте на запросы:
_LINE
Specify first point: ENDPOINT – укажите точку 1
Specify next point or [Undo]: ENDPOINT – укажите точку 2
Specify next point or [Undo]: – для завершения команды нажмите клавишу Enter
_LINE
Specify first point: ENDPOINT – укажите точку 3
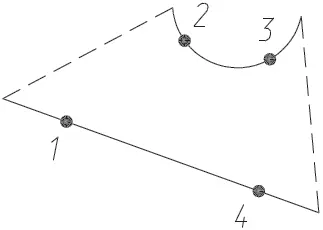
Рис. 6.2. Построение с привязкой к конечным точкам
Specify next point or [Undo]: ENDPOINT – укажите точку 4
Specify next point or [Undo]: – для завершения команды нажмите клавишу Enter
Средняя точка

Snap to Midpoint – привязка к средним точкам объектов (отрезков, дуг и т. п.).
Пример. Привязка к средним точкам примитивов
Постройте отрезок, изображенный пунктирной линией, задавая его точки с объектной привязкой к средним точкам объектов (рис. 6.3).
Запустите команду формирования отрезка LINE, вызвав ее из падающего меню Draw ►Line или щелкнув на пиктограмме Line на панели инструментов Draw. Ответьте на запросы:
_LINE
Specify first point: MIDPOINT – укажите точку 1
Specify next point or [Undo]: MIDPOINT – укажите точку 2
Specify next point or [Undo]: – для завершения команды нажмите клавишу Enter
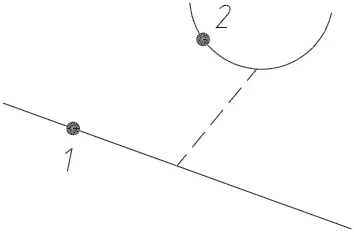
Рис. 6.3. Построение с привязкой к средним точкам
Пересечение

Snap to Intersection – привязка к точкам пересечениий объектов (отрезков, окружностей, дуг, сплайнов и т. п.).
Пример. Привязка к точкам пересечения примитивов
Постройте отрезок, нарисованный пунктирной линией, задавая его точки с объектной привязкой к точкам пересечения объектов (рис. 6.4).
Запустите команду формирования отрезка LINE, вызвав ее из падающего меню Draw ►Line или щелкнув на пиктограмме Line на панели инструментов Draw. Ответьте на запросы:
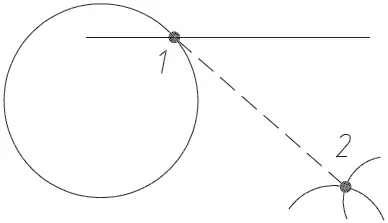
Рис. 6.4. Построение с привязкой к точкам пересечения
_LINE
Specify first point: INTERSECTION – укажите точку 1
Specify next point or [Undo]: INTERSECTION – укажите точку 2
Specify next point or [Undo]: – для завершения команды нажмите клавишу Enter
Точка центра

Snap to Center – привязка к центру дуги, окружности или эллипса.
Пример. Привязка к центру окружности, дуги или эллипса
Постройте линию, нарисованную пунктиром, задавая ее точки с объектной привязкой к центру объектов (рис. 6.5).
Запустите команду формирования отрезка LINE, вызвав ее из падающего меню Draw ►Line или щелкнув на пиктограмме Line на панели инструментов Draw. Ответьте на запросы:
_LINE
Specify first point: CENTER – укажите точку 1
Specify next point or [Undo]: CENTER – укажите точку 2
Specify next point or [Undo]: CENTER – укажите точку 3
Specify next point or [Close/Undo]: CLOSE – замкните линию
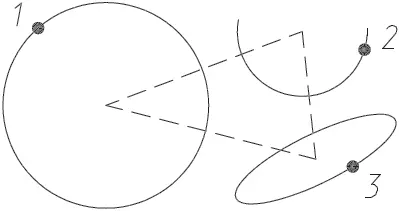
Рис. 6.5. Построение с привязкой к центру
Касательная

Snap to Tangent – привязка к точке на дуге, окружности, эллипсе или плоском сплайне, принадлежащей касательной к другому объекту.
Читать дальшеИнтервал:
Закладка: