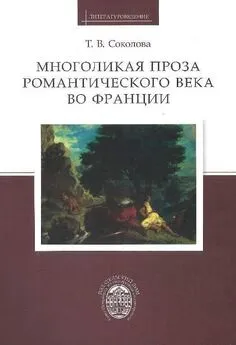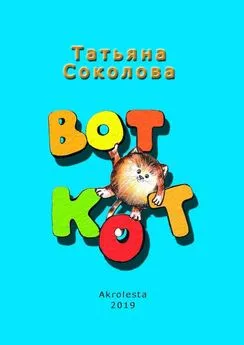Татьяна Соколова - AutoCAD 2009. Начали!
- Название:AutoCAD 2009. Начали!
- Автор:
- Жанр:
- Издательство:046ebc0b-b024-102a-94d5-07de47c81719
- Год:2009
- Город:Москва
- ISBN:978-5-388-00577-9
- Рейтинг:
- Избранное:Добавить в избранное
-
Отзывы:
-
Ваша оценка:
Татьяна Соколова - AutoCAD 2009. Начали! краткое содержание
Эта книга посвящена новой версии самой популярной и мощной универсальной среды проектирования AutoCAD 2009, разработанной компанией Autodesk.
Издание предназначено для начинающего пользователя, незнакомого с методами автоматизированного геометрического моделирования и компьютерными технологиями.
Для более подробного изучения программы читателю предлагается воспользоваться книгой Т. Ю. Соколовой «AutoCAD 2009. Учебный курс», к которой прилагается компакт-диск с уникальной авторской тренинг-системой, предназначенной для изучения среды AutoCAD.
AutoCAD 2009. Начали! - читать онлайн бесплатно ознакомительный отрывок
Интервал:
Закладка:
□Status – состояние слоя. Назначение слою статуса текущего;
□Name – имя слоя. Состоит из алфавитно-цифровой информации, включающей специальные символы и пробелы;
□On – видимость слоя. При этом на экране изображаются только те примитивы, которые принадлежат видимому слою, однако примитивы в скрытых слоях являются частью рисунка и участвуют в регенерации;
□Freeze – замораживание слоя. Означает отключение видимости слоя при регенерации и исключение из генерации примитивов, принадлежащих замороженному слою;
□Lock – блокировка слоя. Примитивы в блокированном слое отображаются, но их нельзя редактировать. Блокированный слой можно сделать текущим, рисовать в нем, замораживать и применять к его примитивам команды справок и объектную привязку;
□Color – цвет примитивов заданного слоя;
□Linetype – тип линии, которым будут отрисовываться все примитивы, принадлежащие слою;
□Lineweight – вес (толщина) линии, которой будут отрисовываться все примитивы, принадлежащие слою;
□Plot Style – стиль печати для заданного слоя;
□Plot – разрешение/запрет вывода слоя на печать;
□New VP Freeze – замораживание на видовом экране;
□Description – описание слоя.

Для создания нового слоя необходимо щелкнуть на пиктограмме New Layer (Alt+N), которая находится в верхней части окна Диспетчера свойств слоев Layer Properties Manager, показанного на рис. 4.1.
Создается слой, по умолчанию названный Layer1. Далее все новые слои автоматически именуются Layer2, Layer3 и т. д. – в порядке их со здания. Чтобы присвоить слою уникальное имя, необходимо двойным щелчком на текущем названии активизировать поле ввода текста, а затем набрать имя с клавиатуры и нажать клавишу Enter.

Для того чтобы сделать слой текущим, необходимо установить указатель мыши в графу Status соответствующего слоя и щелкнуть на пиктограмме Set Current (Alt+C), находящейся в верхней части окна Диспетчера свойств слоев Layer Properties Manager (см. рис. 4.1).
Установить текущий слой также можно, выбрав его из раскрывающегося списка управления слоями на панели инструментов (рис. 4.2).
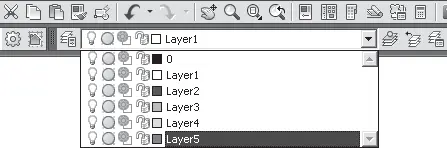
Рис. 4.2. Список управления слоями
Управление видимостью слоя
AutoCAD не отображает на экране объекты, расположенные на невидимых слоях, и не выводит их на плоттер. Если при работе с деталями рисунка на одном или нескольких слоях чертеж слишком загроможден, допускается отключение или замораживание неиспользуемых слоев. Кроме того, чтобы запретить вывод на печать объектов определенных слоев, например для вспомогательных линий, можно оставить эти слои видимыми, но отключить их вывод на печать.
Для отключения слоя необходимо в Диспетчере свойств слоев Layer Properties Manager, показанном на рис. 4.1, навести указатель мыши на имя отключаемого слоя и затем щелкнуть на пиктограмме On. Аналогично происходит и замораживание слоя при щелчке на пиктограмме Freeze.
Предусмотрена возможность запрещать печать любого слоя, даже видимого. Если слой содержит, например, только справочную информацию, то его вывод на печать можно отключить. Запрещение печати слоя не изменяет его отображения на экране. Поэтому запрет печати удобно использовать для слоев, содержащих вспомогательные элементы построений. При этом перед выводом рисунка на печать такие слои не требуется отключать. Запрет печати любого слоя осуществляется в Диспетчере свойств слоев Layer Properties Manager – см. рис. 4.1. С этой целью требуется выделить слои, для которых необходимо разрешить или запретить вывод на печать, и щелкнуть на пиктограмме Plot.
Блокировка слоев
Блокировку слоев полезно применять в случаях, когда требуется редактирование объектов, расположенных на определенных слоях, с возможностью просмотра объектов на других слоях. Редактировать объекты на заблокированных слоях нельзя. Однако они остаются видимыми, если слой включен и разморожен. Можно сделать заблокированный слой текущим и создавать на нем объекты.
Допускаются также применение на заблокированных слоях справочных команд к объектам и привязка к ним с помощью режимов объектной привязки. Заблокированные слои можно включать и отключать, а также изменять связанные с ними цвета и типы линий.
Блокировка слоя включается либо в Диспетчере свойств слоев Layer Properties Manager, показанном на рис. 4.1, либо в раскрывающемся списке управления слоями на панели инструментов Layers (см. рис. 4.2) – щелчком на пиктограмме Lock соответствующего слоя.
Цвет линии
Назначение объектам различных цветов облегчает работу с рисунком, поскольку позволяет визуально идентифицировать группы объектов.
Присвоение цветов слоям осуществляется в Диспетчере свойств слоев Layer Properties Manager, показанном на рис. 4.1. Для этого необходимо щелкнуть на пиктограмме Color соответствующего слоя. При этом загружается диалоговое окно Select Color, предлагающее выбрать оттенок из палитры (рис. 4.3).
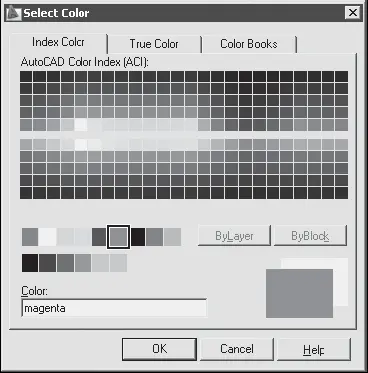
Рис. 4.3. Диалоговое окно выбора цвета
Кроме того, могут быть заданы ключевые слова ByLayer – по слою и ByBlock – по блоку. ByLayer означает, что примитив будет создаваться в соответствии с цветом, определенным для текущего слоя. ByBlock означает, что объекты будут изображаться белым цветом до тех пор, пока их не объединят в блок. Куда бы затем ни был вставлен блок, объекты приобретут текущий цвет.
Тип линии
Применение различных типов линий – еще один способ визуального представления информации. Различные типы линий отражают их разное назначение. Тип линии описывается повторяющейся последовательностью штрихов, точек и пробелов. Линии сложных типов могут включать в себя различные символы. Пользователь имеет возможность создавать собственные типы линий.
Конкретные последовательности штрихов и точек, относительные длины штрихов и пробелов, а также характеристики включаемых текстовых элементов и форм определяются именем типа линии, а также его описанием.
Назначение типа линии слою осуществляется в Диспетчере свойств слоев Layer Properties Manager. Для этого необходимо щелкнуть на пиктограмме Linetype соответствующего слоя. В открывшемся диалоговом окне Select Linetype, показанном на рис. 4.4, выбирается подходящий тип линии. Если в предлагаемом списке нет нужного варианта, следует подгрузить его, щелкнув на кнопке Load... и указав в открывшемся диалоговом окне Load or Reload Linetypes подходящий образец линии. Затем, вернувшись в диалоговое окно Select Linetype, установить указатель мыши на требуемый тип линии.
Читать дальшеИнтервал:
Закладка: