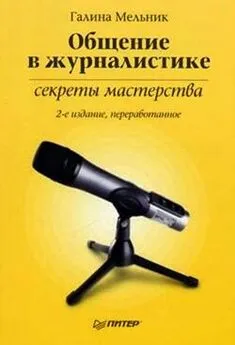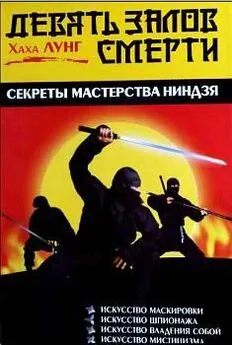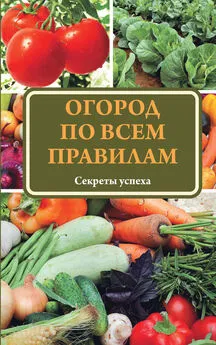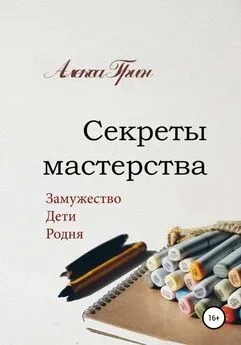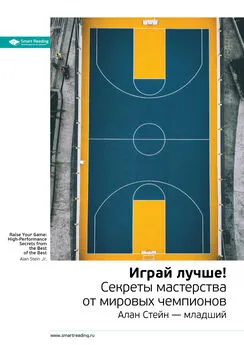Владимир Верстак - 3ds Max 2008. Секреты мастерства
- Название:3ds Max 2008. Секреты мастерства
- Автор:
- Жанр:
- Издательство:Издательство «Питер»046ebc0b-b024-102a-94d5-07de47c81719
- Год:2008
- Город:Санкт-Петербург
- ISBN:978-5-388-00082-8
- Рейтинг:
- Избранное:Добавить в избранное
-
Отзывы:
-
Ваша оценка:
Владимир Верстак - 3ds Max 2008. Секреты мастерства краткое содержание
Узнайте секреты профессиональной работы в 3ds Max 2008 от настоящего мастера своего дела! Автор – профессионал трехмерного дизайна. Его оригинальный подход к созданию объектов и сцен, к моделированию и визуализации будет полезен и специалисту, и начинающему пользователю. Вы узнаете обо всех возможностях новейшей версии лучшего 3D-пакета, в том числе и скрытых от непосвященных. Особое внимание уделено моделированию: вы начнете с простейших объектов и завершите созданием трехмерного автомобиля.
3ds Max 2008. Секреты мастерства - читать онлайн бесплатно ознакомительный отрывок
Интервал:
Закладка:
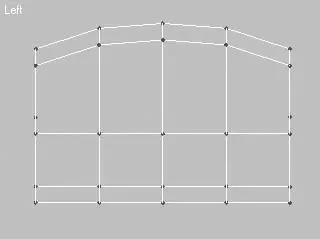
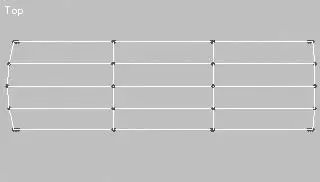
Чтобы скруглить объект, перейдите на уровень редактирования граней. Для этого нажмите кнопку Edge (Ребро)

в свитке Selection (Выделение). Перед тем как начать выделение граней, установите флажок Ignore Backfacing (Без обратной ориентации), что позволит избежать случайного выбора граней, лежащих на противоположных сторонах геометрии. Для выделения необходимых ребер, удерживая клавишу Ctrl, щелкайте поочередно на одном из ребер каждой стороны. Таким образом вы добавите их к выделению. После этого в свитке Selection (Выделение) нажмите кнопку Loop (Петля), чтобы автоматически выбрать остальные ребра (рис. 9.52).
Помните, что в процессе выбора ребер нужно контролировать область выделения во всех окнах проекций.
После выделения необходимых ребер можно применить к ним команду Chamfer (Фаска). Для этого разверните свиток Edit Edges (Редактирование ребер) настроек объекта и щелкните на кнопке Settings (Настройки) рядом с кнопкой Chamfer (Фаска). В появившемся окне Chamfer Edges (Фаска ребер) задайте параметру Chamfer Amount (Величина фаски) значение, равное 4. Щелкните на кнопке OK.
В результате на краях появятся закругления. Их можно увидеть, установив для объекта сглаживание. Для этого в свитке Subdivision Surface (Поверхности с разбиением) установите флажок Use NURMS Subdivision (Использовать NURMS-разбиения), а в области Display (Отображение) задайте параметру Iterations (Количество итераций) значение, равное 2. Поверхность станет сглаженной (рис. 9.53).
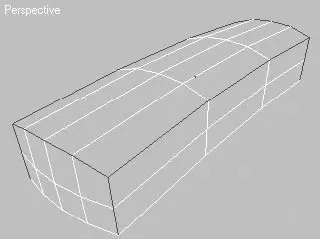
Рис. 9.52.Выделенные ребра верхних и боковых граней для формирования фаски

Рис. 9.53.Поверхность после применения фаски и сглаживания
Повторим те же действия для нижних ребер.
1. Выберите ребра, расположенные по периметру нижней плоскости.
2. Вызовите окно Chamfer Edges (Фаска ребер).
3. Задайте параметру Chamfer Amount (Величина фаски) значение, равное 2.
4. Подтвердите внесенные изменения, щелкнув на кнопке OK.
В результате вы получите скругления на нижней части трубки, но с меньшим радиусом (рис. 9.54).
Мы сделали приблизительную форму трубки телефона. Теперь нужно добавить вершины для редактирования. Это можно сделать разными способами, но мы воспользуемся самым простым и удобным в данном случае – секущей плоскостью. Для выполнения сечения поверхности плоскостью сделайте следующее.
1. Вернитесь на уровень редактирования вершин, щелкнув на кнопке Vertex (Вершина)

в свитке Selection (Выделение).
2. В свитке Edit Geometry (Редактирование геометрии) щелкните на кнопке Slice Plane (Секущая плоскость). В результате кнопка подсветится цветом, а в горизонтальной плоскости объекта появится секущая плоскость.
3. На панели инструментов щелкните на кнопке Angle Snap Toggle (Переключатель угловых привязок)

что позволит проще поворачивать на заданные углы.
4. Щелкните на кнопке Select and Rotate (Выделить и повернуть)

и поверните секущую плоскость на 90° (рис. 9.55).
5. Нажмите кнопку Slice (Срез) в свитке Edit Geometry (Редактирование геометрии).
6. Щелкните на кнопке Slice Plane (Секущая плоскость) в свитке Edit Geometry (Редактирование геометрии), чтобы отключить создание сечений.
Рис. 9.54.Фаска на нижних гранях трубки относительно объекта-трубки
Рис. 9.55.Положение секущей плоскости
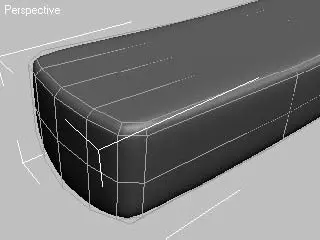
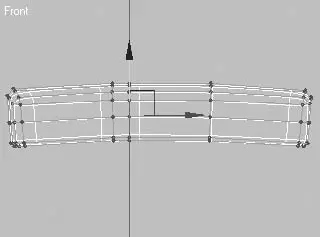
Прежде чем наращивать плотность сетки полигонов, необходимо отредактировать положение вершин в пространстве с учетом добавленных. Для этого в окне проекции Front (Спереди) переместите группы вершин, сформировав таким образом область расположения динамика. Перед этим не забудьте снять флажок Ignore Backfacing (Без обратной ориентации), чтобы можно было выбирать группы вершин по всему сечению (рис. 9.56).
Для формирования мест для кнопок вам понадобится сделать еще пять сечений плоскостью в окне проекции Front (Спереди).
СОВЕТ
Как видите, я не стал делать эти сечения вместе с первым. Это усложнило бы редактирование положения вершин, которых было бы намного больше. Если есть возможность, всегда старайтесь максимально сформировать форму объекта при минимальном количестве полигонов. Это не только упрощает работу, но и позволяет получить более сглаженные формы.
Как делать сечения, вы уже знаете. На рис. 9.57 показана та часть трубки, на которой нужно их сделать. Расстояния между ними должны быть приблизительно одинаковыми.

Рис. 9.56.Отредактированная поверхность после разреза секущей плоскостью
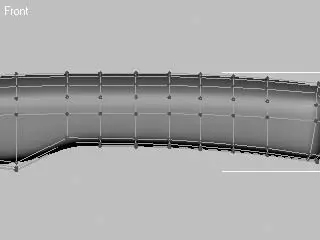
Рис. 9.57.Дополнительные сечения для формирования мест для кнопок
Перейдем к формированию углубления, в которое обычно встраивается дисплей. У меня трубка старого образца, поэтому на этом месте находится всего лишь логотип фирмы Panasonic и индикатор разрядки батареи. Чтобы сформировать углубление, выполните следующие действия.
1. Перейдите на уровень редактирования вершин и установите флажок Ignore Backfacing (Без обратной ориентации), чтобы случайно не выбрать лишние вершины.
2. В окне проекции Bottom (Снизу) передвиньте три средние вершины вправо так, чтобы сформировать изгиб нижней части углубления (рис. 9.58).
3. Перейдите на уровень редактирования полигонов, щелкнув на кнопке Polygon (Полигон)

в свитке Selection (Выделение).
4. Выделите четыре полигона, расположенных левее места изгиба.
5. В свитке Edit Polygons (Редактирование полигонов) щелкните на кнопке Settings (Настройки) рядом с кнопкой Inset (Смещение внутрь).
6. В появившемся окне Inset Polygons (Сместить полигоны внутрь) задайте параметру Inset Amount (Величина смещения) значение, равное 1,5, и подтвердите внесенные изменения, щелкнув на кнопке OK.
Читать дальшеИнтервал:
Закладка: