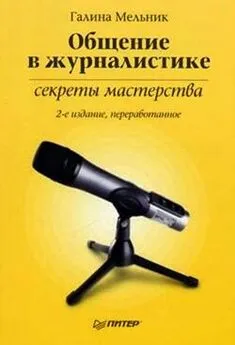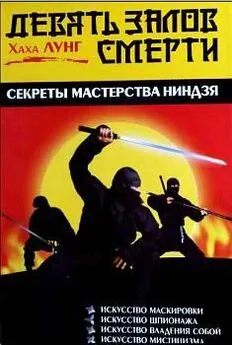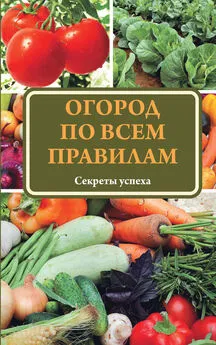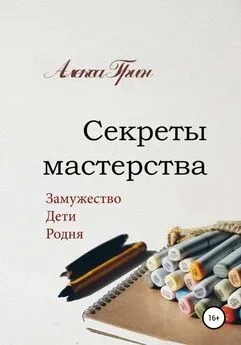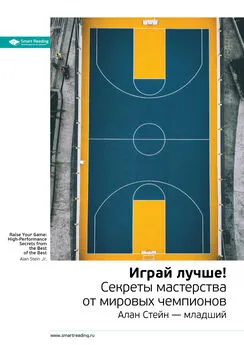Владимир Верстак - 3ds Max 2008. Секреты мастерства
- Название:3ds Max 2008. Секреты мастерства
- Автор:
- Жанр:
- Издательство:Издательство «Питер»046ebc0b-b024-102a-94d5-07de47c81719
- Год:2008
- Город:Санкт-Петербург
- ISBN:978-5-388-00082-8
- Рейтинг:
- Избранное:Добавить в избранное
-
Отзывы:
-
Ваша оценка:
Владимир Верстак - 3ds Max 2008. Секреты мастерства краткое содержание
Узнайте секреты профессиональной работы в 3ds Max 2008 от настоящего мастера своего дела! Автор – профессионал трехмерного дизайна. Его оригинальный подход к созданию объектов и сцен, к моделированию и визуализации будет полезен и специалисту, и начинающему пользователю. Вы узнаете обо всех возможностях новейшей версии лучшего 3D-пакета, в том числе и скрытых от непосвященных. Особое внимание уделено моделированию: вы начнете с простейших объектов и завершите созданием трехмерного автомобиля.
3ds Max 2008. Секреты мастерства - читать онлайн бесплатно ознакомительный отрывок
Интервал:
Закладка:
4. В области Rånder Output (Результат визуализации) щелкните на кнопке Files (Файлы).
5. В открывшемся окне Render Output File (Результирующий файл визуализации) укажите директорию на диске, где будут сохраняться кадры, а также тип файла.
6. Щелкните на кнопке Render (Визуализировать) для начала визуализации и сохранения последовательности кадров.
Для этого способа создания размытия вся работа в программе 3ds Max закончена. Осталось только собрать все визуализированные кадры. Для этого я воспользовался программой Adobe Photoshop (вы же можете применить любое другое приложение для редактирования растровых изображений).
После загрузки всех 10 кадров в Adobe Photoshop надо выбрать любой кадр (файл) и перенести на него изображения с девяти оставшихся. Для этого активизируйте инструмент Move (Перемещение) на панели инструментов и, удерживая нажатой клавишу Shift (что обеспечит полное совпадение слоев), перетаскивайте изображения на выбранный файл. В результате получится изображение, состоящее из 10 слоев. После этого каждому слою, исключая нижний, задайте значение параметра Opacity (Непрозрачность) равным 35 % (подбирается опытным путем). Затем сохраните все как один файл (рис. 11.22).
ПРИМЕЧАНИЕ
Сцену, созданную при помощи альтернативного способа, можно загрузить из файла focus_v3.max, который находится в папке Examples\Глава 11\Focus прилагаемого к книге DVD.
Если сравнить данный способ с предыдущими, то можно отметить несравненно лучший результат. В последних версиях программы 3ds Max добиться такого же результата можно значительно более простым способом. Все то, что с таким трудом мы проделывали в предыдущем методе, нашло свое отражение в свитке Depth of Field Parameters (Параметры глубины резкости) настроек камеры. Рассмотрим подробнее эти возможности.

Рис. 11.22.Эффект глубины резкости, выполненный альтернативным способом
Обратимся к области Multi-Pass Åffect (Многопроходный эффект) свитка Parameters (Параметры) настроек камеры. Здесь нужно установить флажок Enable (Использовать) и выбрать в раскрывающемся списке строку Depth of Field (Глубина резкости) или Motion Blur (Размытие движения), чтобы активизировать соответствующий процесс. Если в этой области щелкнуть на кнопке Preview (Просмотр), то можно увидеть результат размытия в окне проекции.
В области Focal Depth (Глубина фокусировки) свитка Depth of Field Parameters (Параметры глубины резкости) настроек камеры можно установить флажок Use Target Distance (Использовать фокусное расстояние). В таком случае цель камеры будет использоваться как точка, вокруг которой происходит размытие сцены. Если снять флажок, то станет доступным для редактирования параметр Focal Depth (Глубина фокусировки).
Область Sampling (Экземпляры) содержит следующие настройки:
■ Display Passes (Показать проходы) – позволяет показать проходы1 в окне проекции;
■ Use Original Location (Использование первичного положения) – определяет, что проходы будут начинаться с первоначального положения камеры;
1 Чтобы визуализировать один кадр, визуализатор выполняет серию проходов, то есть промежуточных визуализаций со сдвигом камеры по кругу, «складывая» их в одном кадре (полупрозрачные изображения наслаиваются друг на друга, и там, где изображения не совпадают, появляется размытие).
■ Total Passes (Общее количество проходов) – указывает количество проходов для генерации эффекта;
■ Sample Radius (Радиус выборки) – сдвигает сцену на указанное значение при создании размытия (увеличение этого значения ведет к усилению эффекта);
■ Sample Bias (Смещение выборки) – смещает действие эффекта (размытия) к началу или к концу проходов (по умолчанию находится посередине).
В области Pass Blending (Смешивание проходов) можно управлять параметрами сглаживания мультипроходной визуализации (в окне проекции результата сглаживания не видно):
■ Normalize Weights (Нормализовать удельный вес) – уменьшает артефакты при визуализации, увеличивая тем самым степень размытия;
■ Dither Strength (Сила вибрации) – управляет количеством полутонов в мультипроходах;
■ Tile Size (Повторяемость размера) – задает размер перекрытия слоев, используемых в передаче полутонов.
Я подробно остановился на параметрах свитка Depth of Field Parameters (Параметры глубины резкости), чтобы вы могли осознанно настраивать размытие сцены, используя возможности программы.
Свиток Motion Blur Parameters (Параметры размытия движения) почти полностью повторяет вышеперечисленные настройки.
На рис. 11.23 представлен результат визуализации, выполненной при помощи настроек в свитке Depth of Field Parameters (Параметры глубины резкости) для присутствующей в сцене камеры.

Рис. 11.23.Сцена, визуализированная при использовании параметров камеры Depth of Field (Глубина резкости)
ПРИМЕЧАНИЕ
Сцену, использующую настройки свитка Depth of Field Parameters (Параметры глубины резкости) направленной камеры, можно загрузить из файла focus_v4.max, расположенного в папке Examples\Глава 11\Focus прилагаемого к книге DVD.
Таким образом, улучшить визуализированное изображение сцены можно многими способами, но не забывайте про глубину резкости, особенно если вы моделируете большие пространства или нужно сконцентрировать внимание зрителя на одном предмете в сцене.
Работаем с Video Post (Видеомонтаж)
Словосочетание Video Post является производным от термина Post-production – завершающий этап создания фильма, когда происходит окончательная сборка и доводка отснятого материала, наложение спецэффектов, создание переходов. Модуль Video Post (Видеомонтаж) программы 3ds Max не претендует на лидерство среди таких программ постобработки, как Adobe After Effect или Combustion производства Autodesk. Задачи Video Post (Видеомонтаж) значительно скромнее. Тем не менее с его помощью можно быстро и эффективно создавать переходы, эффекты линзы, звездные поля, собирать послойную анимацию, а также решать другие задачи.
Рассмотрим простой пример создания анимации с использованием переходов для трех камер (их количество может быть любым).
Для работы вам понадобится несложная сцена – например примитив Teapot (Чайник), размещенный на Plane (Плоскость) (рис. 11.24), а также три направленные камеры. Их расположение в сцене может быть произвольным.

Рис. 11.24.Сцена, состоящая из примитивов Teapot (Чайник) и Plane (Плоскость)
После построения объектов в сцене необходимо анимировать положение камер в пространстве. Это нужно для последующего построения переходов между анимированными камерами в модуле Video Post (Видеомонтаж). Для анимации камер выполните следующие действия.
Читать дальшеИнтервал:
Закладка: