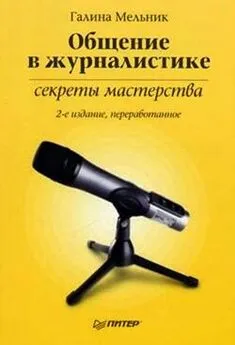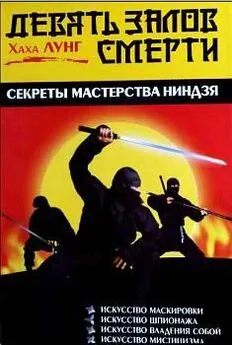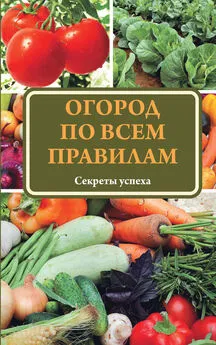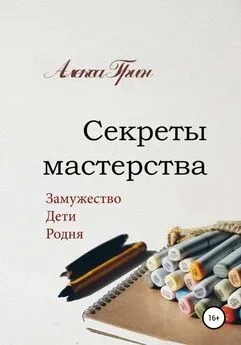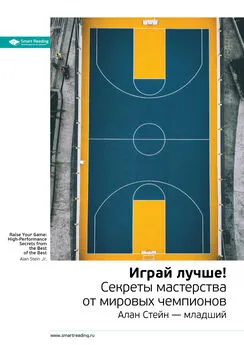Владимир Верстак - 3ds Max 2008. Секреты мастерства
- Название:3ds Max 2008. Секреты мастерства
- Автор:
- Жанр:
- Издательство:Издательство «Питер»046ebc0b-b024-102a-94d5-07de47c81719
- Год:2008
- Город:Санкт-Петербург
- ISBN:978-5-388-00082-8
- Рейтинг:
- Избранное:Добавить в избранное
-
Отзывы:
-
Ваша оценка:
Владимир Верстак - 3ds Max 2008. Секреты мастерства краткое содержание
Узнайте секреты профессиональной работы в 3ds Max 2008 от настоящего мастера своего дела! Автор – профессионал трехмерного дизайна. Его оригинальный подход к созданию объектов и сцен, к моделированию и визуализации будет полезен и специалисту, и начинающему пользователю. Вы узнаете обо всех возможностях новейшей версии лучшего 3D-пакета, в том числе и скрытых от непосвященных. Особое внимание уделено моделированию: вы начнете с простейших объектов и завершите созданием трехмерного автомобиля.
3ds Max 2008. Секреты мастерства - читать онлайн бесплатно ознакомительный отрывок
Интервал:
Закладка:
2. Для показа фона в окне проекции Perspective (Перспектива) или вида из камеры выполните команду Views ► Viewport Background (Вид ► Фон окна проекции).
3. Задайте разрешение для визуализации соответственно размерам фонового изображения (как минимум должно соответствовать отношение высоты к ширине, в противном случае будут искажения).
4. Экспортируйте в сцену объекты для работы (в данном случае автомобиль), для чего выполните команду File ► Merge (Файл ► Присоединить) и выберите в окне диалога Merge File (Присоединить файл) файл с моделью автомобиля (рис. 11.11).

Рис. 11.11.Окно вида из камеры с фоновым изображением и моделью автомобиля
ПРИМЕЧАНИЕ
Все необходимое для выполнения задания можно найти на прилагаемом к книге DVD в папке Examples\Глава 11\Mask. Файл сцены называется mask_start.max.
На рис. 11.11 уменьшенная копия модели автомобиля висит над террасой. Такое впечатление создается из-за того, что ограждение террасы оказалось за автомобилем, а также из-за отсутствия тени, которая помогает ориентироваться в трехмерном пространстве.
Чтобы исправить положение, вам понадобится построить плоскость и согласовать ее положение в пространстве с положением автомобиля. Плоскость нужна для того, чтобы автомобиль отбрасывал на нее тень. Для ее построения выполните команду Create ► Standard Primitives ► Plane (Создание ► Простые примитивы ► Плоскость) и расположите плоскость в окне проекции To p (Сверху) под моделью автомобиля. Назначьте плоскости материал Matte/Shadow (Матовое покрытие/тень) с установленным флажком Receive Shadows (Принимать тень) (рис. 11.12).

Рис. 11.12.Модель автомобиля с плоскостью на фоне растрового изображения
Теперь необходимо построить геометрический объект, соответствующий по форме тем участкам растрового изображения, которые надо открыть на фото (пока они скрыты моделью автомобиля).
ВНИМАНИЕ
Если в качестве фона вы планируете использовать анимацию, то объекты, играющие роль масок, должны быть объемными копиями объектов на фотографии. В противном случае маскирование не будет использовано при повороте или движении камеры.
Все, о чем я буду говорить дальше, подходит только для статичных (неподвижных) сцен.
Дальнейшее построение можно вести тремя способами.
■ Если форма маскирующего объекта, которую надо создать, несложная, ее можно строить прямо в окне вида из камеры.
■ Если форма сложная, то необходимо вставить растровое изображение в качестве фона в окно проекции и, используя масштабирование, приблизить его настолько, чтобы было удобно работать с мелкими деталями. После создания такого объекта нужно уточнить его положение в пространстве относительно вида визуализации.
■ Можно создать сплайны в программах векторной графики (например, Adobe Illustrator или CorelDRAW) и импортировать их в 3ds Max.
Воспользуемся первым способом. В качестве объекта, маскирующего автомобиль, я использовал сплайны, к которым затем применил модификатор Edit Mesh (Редактирование поверхности).
Чтобы ничто не мешало в работе, можно скрыть все ненужные в данное время объекты (автомобиль, плоскость, камеру и источники света). Для этого выделите все объекты сцены, щелкнув на кнопке Select by Name (Выделить по имени)

В появившемся окне Select From Scene (Выбор из сцены) нажмите кнопку Select All (Выделить все), а затем – OK. В свитке Hide (Спрятать) вкладки Display (Отображение)

щелкните на кнопке Hide Selected (Спрятать выделенное).
Прежде чем приступить к построению сплайнов, очерчивающих форму деталей растрового изображения (в данном случае это ограждение террасы), нужно выполнить подготовительные действия.
1. В окне проекции Front (Спереди) постройте объект сетки, выполнив команду Create ► Helpers ► Grid (Создание ► Вспомогательные объекты ► Координатная сетка).
2. Выделите созданный объект сетки в окне проекции вида из камеры и выполните команду Tools ► Align to View (Инструменты ► Выровнять по окну проекции).
3. В открывшемся окне Align to View (Выровнять по окну проекции) установите переключатель в положение Align Z (Выровнять по оси Z) (рис. 11.13) и щелкните на кнопке OK для подтверждения принятых изменений.
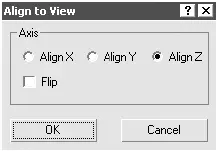
4. Для увеличения рабочей области при выделенном окне проекции вида из камеры щелкните на кнопке Maximize Viewport Toggle (Увеличение окна проекции до размеров экрана)

в правом нижнем углу окна программы.
5. Сделайте активной плоскость сетки. Для этого выделите объект сетки и выполните команду главного меню Views ► Grid ► Activate Grid Object (Вид ► Координатная сетка ► Активизировать объект сетки).
После выполнения этих действий можно приступать к построению сплайнов. Я использовал объекты Rectangle (Прямоугольник), которые затем присоединил к одному объекту и к которым применил булевы операции для создания цельного сплайна.
ВНИМАНИЕ
Объект, который мы строим, должен находиться перед автомобилем, то есть в окне проекции вида из камеры он должен перекрывать автомобиль.
После редактирования сплайна необходимо применить к нему модификатор Edit Mesh (Редактирование поверхности), выполнив команду Modifiers ► Mesh Editing ► Edit Mesh (Модификаторы ► Редактирование поверхности ► Редактирование поверхности).
В результате должен получиться полигональный объект, закрывающий ограждение террасы (рис. 11.14).

Рис. 11.14.Окно вида из камеры с полигональным объектом, построенным на объекте сетки
Теперь можно приступать к созданию и наложению на построенный объект материала Matte/Shadow (Матовое покрытие/тень).
1. Откройте окно Material Editor (Редактор материалов) и выберите ячейку со свободным материалом.
2. Щелкните на кнопке Standard (Стандартный).
3. В открывшемся окне Material/Map Browser (Окно выбора материалов и карт) выберите из списка Matte/Shadow (Матовое покрытие/тень).
4. В свитке Matte/Shadow Basic Parameters (Основные параметры матового покрытия/тени) настройте параметры материала, как показано на рис. 11.15.
Осталось только открыть спрятанные ранее объекты и визуализировать вид из камеры. Для этого в свитке Hide (Спрятать) вкладки Display (Отображение) командной панели щелкните на кнопке Unhide All (Показать все), а затем – на кнопке панели инструментов Quick Render (Production) (Быстрая визуализация (итоговая))
Читать дальшеИнтервал:
Закладка: