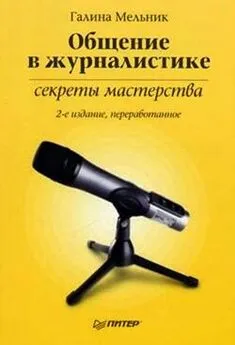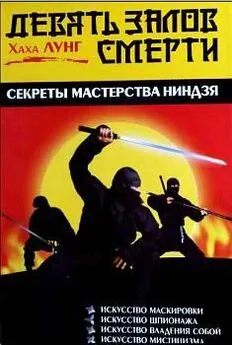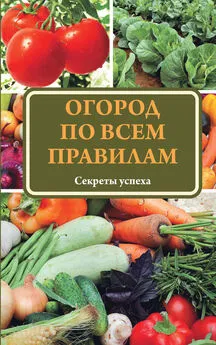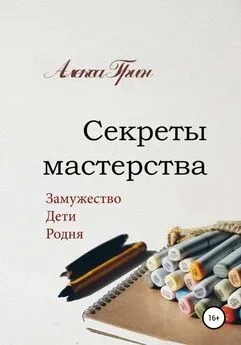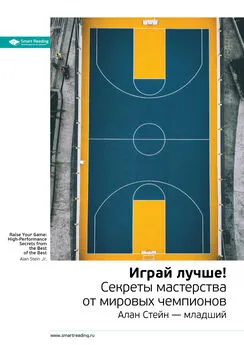Владимир Верстак - 3ds Max 2008. Секреты мастерства
- Название:3ds Max 2008. Секреты мастерства
- Автор:
- Жанр:
- Издательство:Издательство «Питер»046ebc0b-b024-102a-94d5-07de47c81719
- Год:2008
- Город:Санкт-Петербург
- ISBN:978-5-388-00082-8
- Рейтинг:
- Избранное:Добавить в избранное
-
Отзывы:
-
Ваша оценка:
Владимир Верстак - 3ds Max 2008. Секреты мастерства краткое содержание
Узнайте секреты профессиональной работы в 3ds Max 2008 от настоящего мастера своего дела! Автор – профессионал трехмерного дизайна. Его оригинальный подход к созданию объектов и сцен, к моделированию и визуализации будет полезен и специалисту, и начинающему пользователю. Вы узнаете обо всех возможностях новейшей версии лучшего 3D-пакета, в том числе и скрытых от непосвященных. Особое внимание уделено моделированию: вы начнете с простейших объектов и завершите созданием трехмерного автомобиля.
3ds Max 2008. Секреты мастерства - читать онлайн бесплатно ознакомительный отрывок
Интервал:
Закладка:
4. В открывшемся окне Move Transform Type-In (Ввод значений перемещения) задайте абсолютное значение по оси Z равным 1700 (расстояние от земли до камеры). Камера займет свое положение в пространстве по оси Z, и двигать ее в этой плоскости больше не следует (рис. 11.5).
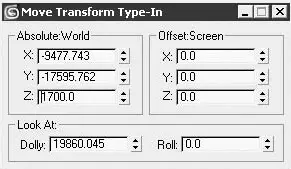
Рис. 11.5.Окно Move Transform Type-In (Ввод значений перемещения) со значением высоты камеры над землей
Теперь окно проекции Perspective (Перспектива) можно заменить окном вида из камеры. Для этого щелкните правой кнопкой мыши на названии окна (в левом верхнем углу) и в появившемся контекстном меню выберите Views ► Camera (Вид ► Камера).
Продолжим настройку положения камеры в пространстве. Для согласования линии горизонта камеры с горизонтом на фотографии надо включить показ горизонта камеры в окне вида из камеры. Для этого выполните следующие действия.
1. Выделите камеру в окне проекции Top (Сверху).
2. Щелкните на вкладке Modify (Изменение)

командной панели, в результате чего появится доступ к настройкам параметров камеры.
3. В свитке Parameters (Параметры) установите флажок Show Horizon (Показать горизонт). В окне проекции появится черная горизонтальная линия, указывающая на положение линии горизонта в пространстве.
На рис. 11.6 показаны составляющие правильной настройки камеры и освещения для фонового изображения.

Рис. 11.6.Схема положения объектов сцены относительно изображения фона
Для наглядности (это не обязательно) я провел две линии: параллельно бордюрному камню и по краю газона (они обычно параллельны). На пересечении мы получили точку схода, а следовательно, и линию горизонта фотографии.
Используя инструмент Select and Move (Выделить и переместить)

передвиньте Target (Цель) камеры по оси Z так, чтобы черная горизонтальная линия (горизонт камеры) совпала с точкой схода. Затем переместите камеру по осям X и Y, чтобы стела заняла то место, которое для нее предназначено, то есть справа от дороги, на газоне. Стелу предполагается расположить перпендикулярно дороге, следовательно, стелу можно установить по левой грани плоскости. Кроме того, она размещена в пространстве так, что ее боковая грань расположена параллельно дороге. На рис. 11.7 показано окончательное расположение камеры и источников света в окне проекции Top (Сверху).
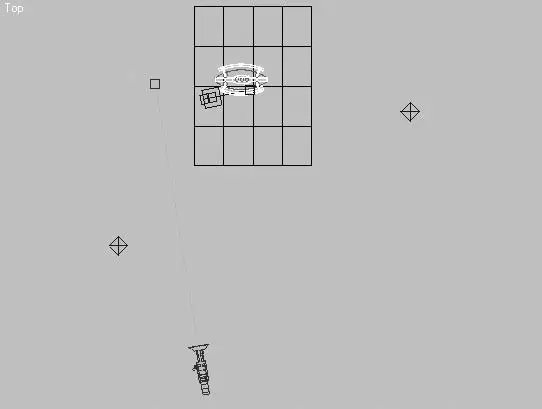
Рис. 11.7.Расположение объектов сцены в окне проекции Top (Сверху)
В сцене будет три источника света: два Omni (Всенаправленный) и Target Direct (Нацеленный направленный). В качестве источника света, который будет генерировать тени, я выбрал Target Direct (Нацеленный направленный), как наиболее близкий по теням к солнцу (у солнца лучи почти параллельны, как и у этого источника света). Он размещен в сцене согласно ранее проведенному анализу фотографии, то есть слева и немного впереди. Для этого источника света сделайте следующее.
1. Выделите Target Direct (Нацеленный направленный) в окне проекции Top (Сверху).
2. Щелкните на вкладке Modify (Изменение)

командной панели, в результате чего появится доступ к настройкам параметров источника света.
3. В области Shadows (Тени) свитка General Parameters (Общие параметры) установите флажок On (Включить).
4. В свитке Shadow Map Params (Параметры карты тени) задайте параметру Size (Размер) значение, равное 1000, что позволит генерировать тень с более ровными краями.
Теперь нужно назначить плоскости материал Matte/Shadow (Матовое покрытие/ тень). Он позволяет объектам принимать тени, при этом оставаясь невидимым. Чтобы присвоить плоскости данный материал и настроить его параметры, выполните следующие действия.
1. Откройте окно Material Editor (Редактор материалов) и выберите любую свободную ячейку образца.
2. Щелкните на кнопке Standard (Стандартный).
3. В появившемся окне Material/Map Browser (Окно выбора материалов и карт) выберите из списка Matte/Shadow (Матовое покрытие/тень).
4. В свитке Matte/Shadow Basic Parameters (Основные параметры матового покрытия/тени) настройте параметры материала, как показано на рис. 11.8.
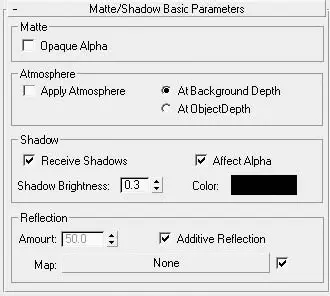
Рис. 11.8.Свиток Matte/Shadow Basic Parameters (Основные параметры матового покрытия/тени) с настройками для плоскости
5. Для присвоения материала плоскости перетащите материал из окна Material Editor (Редактор материалов) на плоскость в окне проекции.
Визуализируйте сцену (рис. 11.9).

Рис. 11.9.Результат визуализации стелы на фоне растрового изображения
В данном случае тень от стелы падала на ровную поверхность земли, а что если тень падает на стену здания с колоннами, окнами и пилястрами? При решении такой задачи нужно имитировать выступы и впадины (можно сделать это приблизительно), и на достаточном расстоянии от камеры вы не заметите неточности в форме тени. Сложнее, если объект показан крупным планом. Чтобы он не казался инородным телом, необходимо подобрать параметр сглаживания при визуализации. Это же относится и к подбору цвета для источников света (надо постараться попасть в цветовую гамму фотографии).
ПРИМЕЧАНИЕ
В папке Examples\Глава 11\Stela прилагаемого к книге DVD находится итоговый файл сцены stеla_end.max.
Маскирование объектов
Техника использования маскированных объектов позволяет создавать визуализацию с помощью фонового изображения и объектов сцены. Простым примером может служить создание анимации, при которой объект сцены – самолет – вылетает из-за скалы, расположенной на фотографии, использованной в качестве фонового изображения.
Рассмотрим похожий пример с использованием автомобиля. Нам понадобится фотография для фонового изображения (рис. 11.10) и модель автомобиля.

Рис. 11.10.Растровое изображение, взятое для использования в качестве фона
Как установить растровое изображение в качестве фона в любое окно проекции и подключить его для последующей визуализации, было подробно рассмотрено в предыдущем разделе. По этой причине я напомню только последовательность работы.
1. Выполнив команду Rendering ► Environment (Визуализация ► Окружающая среда), загрузите растровое изображение фона для использования его при визуализации.
Читать дальшеИнтервал:
Закладка: