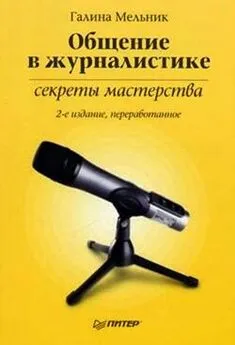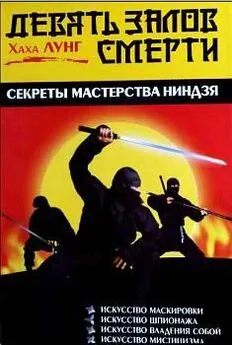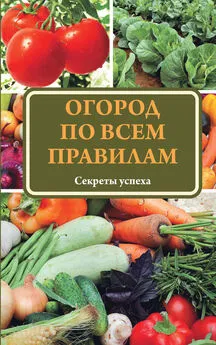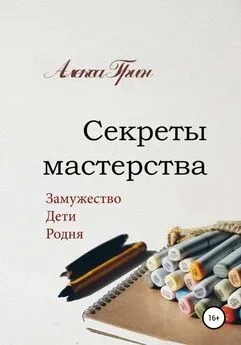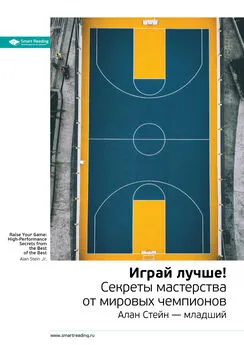Владимир Верстак - 3ds Max 2008. Секреты мастерства
- Название:3ds Max 2008. Секреты мастерства
- Автор:
- Жанр:
- Издательство:Издательство «Питер»046ebc0b-b024-102a-94d5-07de47c81719
- Год:2008
- Город:Санкт-Петербург
- ISBN:978-5-388-00082-8
- Рейтинг:
- Избранное:Добавить в избранное
-
Отзывы:
-
Ваша оценка:
Владимир Верстак - 3ds Max 2008. Секреты мастерства краткое содержание
Узнайте секреты профессиональной работы в 3ds Max 2008 от настоящего мастера своего дела! Автор – профессионал трехмерного дизайна. Его оригинальный подход к созданию объектов и сцен, к моделированию и визуализации будет полезен и специалисту, и начинающему пользователю. Вы узнаете обо всех возможностях новейшей версии лучшего 3D-пакета, в том числе и скрытых от непосвященных. Особое внимание уделено моделированию: вы начнете с простейших объектов и завершите созданием трехмерного автомобиля.
3ds Max 2008. Секреты мастерства - читать онлайн бесплатно ознакомительный отрывок
Интервал:
Закладка:
3. В появившемся окне Material/Map Browser (Окно выбора материалов и карт) выберите из списка Bitmap (Растровое изображение). Откроется окно Select Bitmap Image File (Выбор растрового изображения).
4. Укажите путь к файлу фонового изображения и щелкните на кнопке Open (Открыть) (рис. 11.2), после чего закройте окно Environment and Effects (Окружающая среда и эффекты).
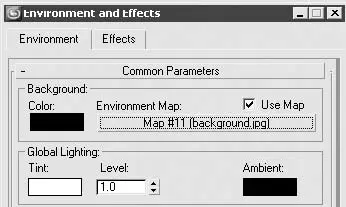
Рис. 11.2.Свиток Common Parameters (Общие параметры) после добавления файла фонового изображения
СОВЕТ
В окне Select Bitmap Image File (Выбор растрового изображения) не спешите, выбрав файл, щелкать на кнопке Open (Открыть). Обратите внимание на строку статистики внизу окна. Вам понадобится указанное там разрешение изображения в пикселах. Именно этот размер лучше всего выставлять для визуализации проекта как оптимальный с точки зрения качества.
Иногда в процессе работы требуется небольшая коррекция растрового изображения, которую можно выполнить, не выходя из 3ds Max и не загружая его в программы редактирования растровых изображений. Для этого достаточно скопировать карту фонового изображения из свитка Common Parameters (Общие параметры) окна Environment and Effects (Окружающая среда и эффекты) в Material Editor (Редактор материалов). Для копирования сделайте следующее. Откройте редактор материалов, выполнив команду Rendering ► Material Editor (Визуализация ► Редактор материалов) или нажав клавишу M. Щелкните на кнопке с названием файла фонового изображения в окне Environment and Effects (Окружающая среда и эффекты) и, не отпуская кнопку мыши, перетащите ее в любую свободную ячейку образца материала окна Material Editor (Редактор материалов), а в качестве метода копирования установите Instance (Привязка).
При необходимости редактирования изображения откройте свиток Bitmap Parameters (Параметры растрового изображения) или Output (Результат) в окне Material Editor (Редактор материалов). При помощи этих свитков можно подкорректировать размер выходного изображения, провести цветокоррекцию, изменить яркость, насыщенность и другие параметры растрового изображения.
Теперь нужно разместить это же растровое изображение в окне проекции и изменить параметры визуализации. Для этого сделайте следующее.
1. Выполните команду Views ► Viewport Background (Вид ► Фон окна проекции).
2. В появившемся окне Viewport Background (Фон окна проекции) установите флажки Use Environment Background (Использовать фон окружающей среды) и Display Background (Показать фон).
3. В качестве окна проекции, в котором должен отображаться фон, выберите из раскрывающегося списка Viewport (Окно проекции) строку Perspective (Перспектива) (рис. 11.3).
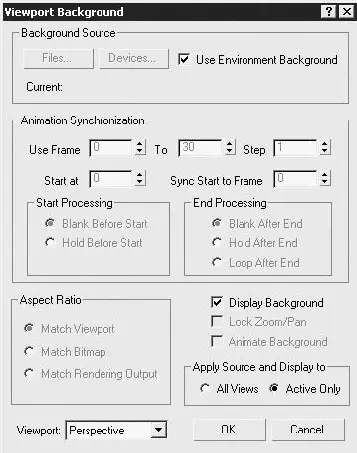
Рис. 11.3.Окно Viewport Background (Фон окна проекции) с настройками для фонового изображения
4. Закончив настройку, щелкните на кнопке OK.
5. Выполните команду Rendering ► Render (Визуализация ► Визуализировать), в результате чего откроется окно Render Scene (Визуализация сцены).
6. В области Output Size (Выходной размер) свитка Common Parameters (Общие параметры) укажите значение ширины и высоты в пикселах в соответствии с размером фонового изображения (помните, я советовал при открытии файла обратить внимание на размер изображения).
После выполнения данных действий в окне проекции Perspective (Перспектива) появится фотография в качестве фонового изображения.
Проанализируем фоновое изображение. Первое, что нужно сделать, – определить точку в пространстве, с которой производилась съемка (это необходимо для правильной постановки камеры в сцене), а также сделать анализ света и тени (пригодится для выставления источников света).
Начнем с камеры. Фотоаппарат находился на уровне глаз фотографа, значит, и камеру в сцене надо разместить на высоте 1600-1700 мм (за нулевую отметку земли возьмем начало координат по оси Z). Чтобы проще было согласовывать объекты сцены с фоновым изображением, лучше использовать Target Camera (Направленная камера). Target (Цель) камеры будет находиться несколько выше самой камеры, так как фотография предположительно была сделана под небольшим углом. Идеальный вариант – знать реальные размеры объектов на фотографии, например столбов, и расстояние от них до точки съемки, чтобы максимально верно выставить камеру и объекты сцены.
Что же касается освещения на фотографии, то, судя по теням от машины и столба, можно предположить, что солнце находилось слева и немного впереди.
СОВЕТ
Особую роль в работе такого рода играет последовательность действий. В данном примере можно было сначала построить всю геометрию (плоскость земли и саму стелу) согласно реальным размерам, и только потом начинать работу с фотографией. Но гораздо чаще приходится строить объекты, применяя фотографию, то есть заниматься непосредственной подгонкой изображения (например, добавить несколько мелких деталей в интерьер комнаты).
Допустим, что у вас уже есть модель стелы и сейчас нужно только экспортировать ее в сцену.
ПРИМЕЧАНИЕ
Вы можете загрузить объекты сцены из файла stela_start.max, расположенного в папке Examples\Глава 11\Stela прилагаемого к книге DVD.
Чтобы показать тень, падающую от стелы на землю, необходимо построить плоскость. Для этого выполните команду Create ► Standard Primitives ► Plane (Создание ► Простые примитивы ► Плоскость). В окне проекции To p (Сверху) щелкните кнопкой мыши в верхнем левом углу и, удерживая ее нажатой, переместите указатель в правый нижний угол, построив таким образом плоскость (рис. 11.4).
Плоскость нужна для того, чтобы отобразить на ней тень от стелы, поэтому она должна находиться на уровне земли и быть не меньше, чем предполагаемая тень. Кроме того, я использую грани плоскости для выравнивания ее относительно точек схода.
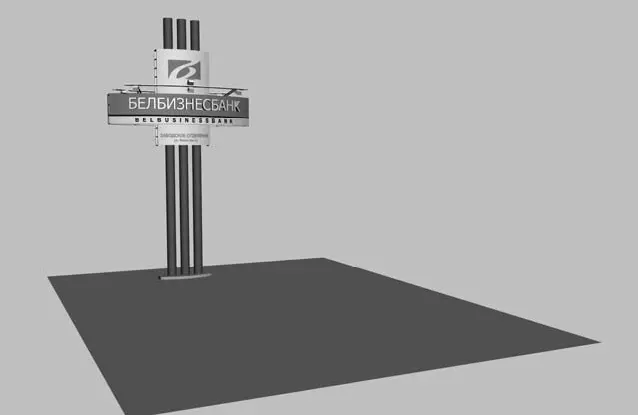
Рис. 11.4.Взаимное расположение объектов сцены
Построив плоскость и установив на нее стелу, можно считать работу с геометрией законченной. Теперь перейдем к построению камеры, для чего сделайте следующее.
1. Выполните команду Create ► Cameras ► Target Camera (Создание ► Камеры ► Направленная камера) главного меню.
2. В окне проекции To p (Сверху) щелкните немного левее стелы и переместите указатель мыши в направлении, противоположном фронтальной стороне стелы. После того как вы отпустите кнопку мыши, камера будет построена.
3. Не снимая выделения с камеры, щелкните правой кнопкой мыши на кнопке Select and Move (Выделить и переместить)
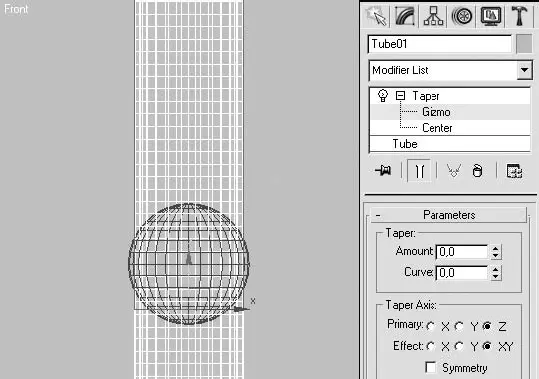
расположенной на панели инструментов.
Читать дальшеИнтервал:
Закладка: