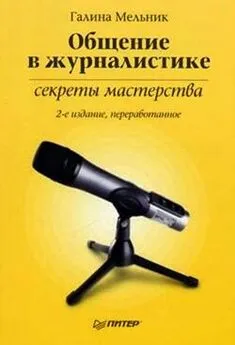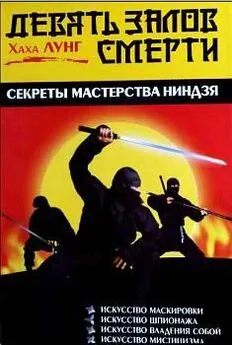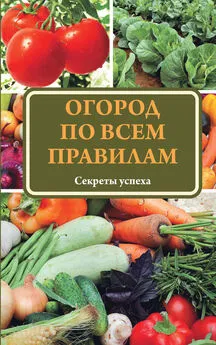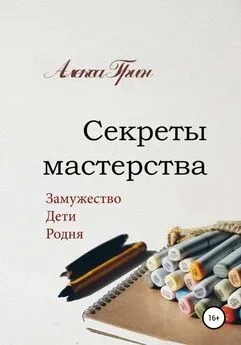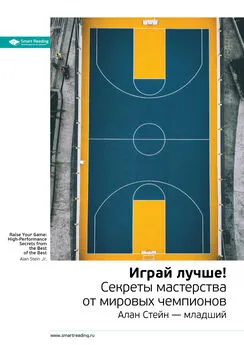Владимир Верстак - 3ds Max 2008. Секреты мастерства
- Название:3ds Max 2008. Секреты мастерства
- Автор:
- Жанр:
- Издательство:Издательство «Питер»046ebc0b-b024-102a-94d5-07de47c81719
- Год:2008
- Город:Санкт-Петербург
- ISBN:978-5-388-00082-8
- Рейтинг:
- Избранное:Добавить в избранное
-
Отзывы:
-
Ваша оценка:
Владимир Верстак - 3ds Max 2008. Секреты мастерства краткое содержание
Узнайте секреты профессиональной работы в 3ds Max 2008 от настоящего мастера своего дела! Автор – профессионал трехмерного дизайна. Его оригинальный подход к созданию объектов и сцен, к моделированию и визуализации будет полезен и специалисту, и начинающему пользователю. Вы узнаете обо всех возможностях новейшей версии лучшего 3D-пакета, в том числе и скрытых от непосвященных. Особое внимание уделено моделированию: вы начнете с простейших объектов и завершите созданием трехмерного автомобиля.
3ds Max 2008. Секреты мастерства - читать онлайн бесплатно ознакомительный отрывок
Интервал:
Закладка:
•Focal Limit (Предел расфокусировки) – расстояние, на котором происходит максимальное размытие сцены.
7. Щелкните на кнопке OK для подтверждения сделанных изменений.
Для визуализации сцены щелкните на кнопке Execute Sequence (Выполнить цепочку)

В открывшемся окне Execute Video Post (Выполнить видеомонтаж) настройте параметры выходного изображения и щелкните на кнопке Render (Визуализировать).
На рис. 11.19 показана сцена с размытием, полученным с использованием модуля Video Post (Видеомонтаж).

Рис. 11.19.Размытие сцены, выполненное в Video Post (Видеомонтаж)
ПРИМЕЧАНИЕ
Сцену, выполненную при помощи модуля Video Post (Видеомонтаж), можно загрузить из файла focus_v1.max, который находится в папке Examples\Глава 11\Focus прилагаемого к книге DVD.
Продолжим разбираться с глубиной резкости и фокусным расстоянием на примере второго способа. Для размытия сцены сделайте следующее.
1. Выполните команду Rendering ► Effects (Визуализация ► Эффекты).
2. В открывшемся окне Environment and Effects (Окружающая среда и эффекты) щелкните на кнопке Add (Добавить).
3. В появившемся окне Add Effect (Добавить эффект) выберите из списка Depth of Field (Глубина резкости) и щелкните на кнопке OK для подтверждения выбора.
После активизации фильтра станет доступным свиток Depth of Field Parameters (Параметры глубины резкости), который позволяет настраивать глубину резкости в сцене. Параметры фильтра Depth of Field (Эффект глубины резкости) во многом повторяют настройки Lens Effects Focus (Эффекты линзы, фокусировка), поэтому я остановлюсь только на некоторых из них.
■ Pick Cam. (Указать камеру) области Cameras (Камеры) позволяет выбрать одну или несколько камер непосредственно в окне проекции.
■ Если в области Focal Point (Точка фокусировки) переключатель установлен в положение Focal Node (Центр фокусировки), то можно выбрать объект для центра фокусировки. Для этого необходимо нажать кнопку Pick Node (Указать центр фокусировки), а затем щелкнуть на объекте в любом из окон проекций. Если в области Focal Point (Точка фокусировки) переключатель установлен в положение Use Camera (Использовать камеру), то можно воспользоваться фокусным расстоянием камеры.
■ В области Focal Parameters (Параметры фокусировки) можно установить переключатель в положение Use Camera (Использовать камеру), тогда характеристики глубины резкости (диапазон и пределы) будут определяться параметрами выбранной камеры.
Измените настройки и выполните визуализацию для просмотра результатов. В области Focal Parameters (Параметры фокусировки) я установил переключатель в положение Use Camera (Использовать камеру) и увеличил значения параметров Horiz Focal Loss (Расфокусировка по горизонтали) и Vert Focal Loss (Расфокусировка по вертикали) до 20. На рис. 11.20 представлено изображение, получившееся у меня при визуализации.

Рис. 11.20.Сцена с использованными эффектами визуализации
ПРИМЕЧАНИЕ
Сцену, выполненную при помощи Environment and Effects (Окружающая среда и эффекты), можно загрузить из файла focus_v2.max, находящегося в папке Examples\Глава 11\Focus прилагаемого к книге DVD.
Перейдем к описанию более сложного, но более правильного с физической точки зрения способа создания размытия.
Два предыдущих способа хороши своей простотой, но они не совсем верно передают эффект глубины резкости. В итоге размытие появляется там, где его не должно быть. По этой причине, когда мне понадобилось делать рекламный плакат, я стал искать альтернативу этим двум методам. Надо заметить, это было время, когда работа велась во второй версии программы 3ds Max и еще не было глубины резкости в настройках камеры, которая появилась только с выходом четвертой версии и решала аналогичные задачи на приемлемом уровне.
Решение проблемы, как оказалось, лежало на поверхности: достаточно было подумать о физических свойствах и принципе работы фотоаппарата. Оно заключается в том, чтобы визуализировать последовательность кадров, изменяя положение камеры в пространстве (цель камеры при этом должна оставаться на месте), а затем собрать все кадры вместе, накладывая их друг на друга.
Используя ту же сцену с камерой, построим дополнительный объект – окружность. Для этого выполните команду Create ► Shapes ► Circle (Создание ► Формы ► Окружность). Радиус окружности должен быть небольшим (у меня он равен 5), хотя сейчас это неважно – позже все равно нужно будет подбирать его под величину размытия. После создания сплайна расположите его так, чтобы камера оказалась внутри окружности, а сам сплайн стал перпендикулярен линии от камеры к ее цели. Выстраивать с абсолютной точностью, применяя дополнительные средства выравнивания, не нужно, достаточно воспользоваться инструментами трансформации Select and Move (Выделить и переместить) и Select and Rotate (Выделить и повернуть). В итоге должно получиться изображение, подобное показанному на рис. 11.21.
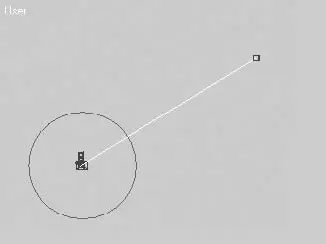
Рис. 11.21.Окружность, выровненная относительно камеры
Следующим шагом будет привязка камеры к сплайну. Для этого выделите камеру и выполните команду Animation ► Constraints ► Path Constraint (Анимация ► Ограничения ► Ограничение по пути). В окне проекции Front (Спереди) щелкните на окружности, выбрав ее в качестве сплайна пути. После этого камера сместится в начало сплайна.
Щелкните в правом нижнем углу программы на кнопке Play Animation (Воспроизведение анимации)

для просмотра анимации движения камеры. В окне вида из камеры вы можете проанализировать максимальное размытие, которое получится при применении этого способа. Я, просмотрев анимацию, уменьшил радиус круга до 2,5 для получения более естественного размытия. Здесь наблюдается прямая зависимость: чем больше смещение объектов в процессе выполнения анимации, тем сильнее будет их размытие в итоговой сцене.
После того как вы определитесь с величиной размытия, можно приступать к визуализации. Для этого сделайте следующее.
1. Выполните команду Rendering ► Render (Визуализация ► Визуализировать).
2. В появившемся окне Render Scene (Визуализация сцены) установите переключатель в положение Active Time Segment (Текущий промежуток времени), чтобы задействовать всю шкалу анимации.
3. Для создания эффекта размытия достаточно 10 кадров, поэтому, если у вас шкала 100 кадров, задайте параметру Every Nth Frame (Каждый кадр под номером) значение, равное 10.
СОВЕТ
Если вам необходимо улучшить качество выходного изображения, увеличьте количество визуализируемых кадров.
Читать дальшеИнтервал:
Закладка: