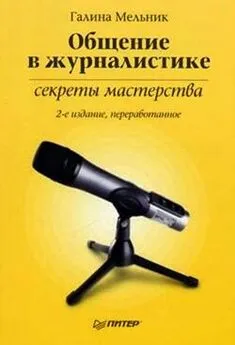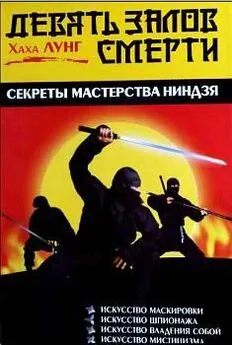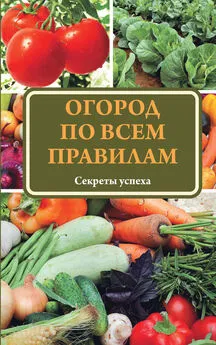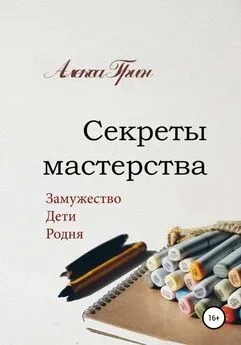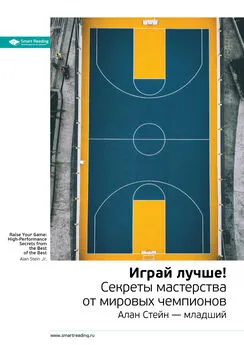Владимир Верстак - 3ds Max 2008. Секреты мастерства
- Название:3ds Max 2008. Секреты мастерства
- Автор:
- Жанр:
- Издательство:Издательство «Питер»046ebc0b-b024-102a-94d5-07de47c81719
- Год:2008
- Город:Санкт-Петербург
- ISBN:978-5-388-00082-8
- Рейтинг:
- Избранное:Добавить в избранное
-
Отзывы:
-
Ваша оценка:
Владимир Верстак - 3ds Max 2008. Секреты мастерства краткое содержание
Узнайте секреты профессиональной работы в 3ds Max 2008 от настоящего мастера своего дела! Автор – профессионал трехмерного дизайна. Его оригинальный подход к созданию объектов и сцен, к моделированию и визуализации будет полезен и специалисту, и начинающему пользователю. Вы узнаете обо всех возможностях новейшей версии лучшего 3D-пакета, в том числе и скрытых от непосвященных. Особое внимание уделено моделированию: вы начнете с простейших объектов и завершите созданием трехмерного автомобиля.
3ds Max 2008. Секреты мастерства - читать онлайн бесплатно ознакомительный отрывок
Интервал:
Закладка:
Казалось бы, с анимацией текста можно заканчивать, но осталась еще одна досадная деталь – отображение геометрии между словами. Оказывается, эту неприятность можно легко устранить: достаточно к лофт-объекту применить модификатор редактирования геометрии Edit Mesh (Редактирование поверхности) и, выделив на уровне редактирования полигонов все ненужные участки поверхности, удалить их (рис. 8.42). При этом текстурные координаты объекта сохранятся и, следовательно, анимация нисколько не пострадает.

Рис. 8.42.Текст после редактирования поверхности
После анимации появляющегося текста можно переходить к анимации ручки.
Прежде всего необходимо отобразить спрятанные ранее ручку и сплайн текста. Для этого перейдите на вкладку Display (Отображение) командной панели и в свитке Hide (Спрятать) щелкните на кнопке Unhide by Name (Отобразить по имени). В открывшемся окне выберите нужные объекты и нажмите кнопку Unhide (Отобразить).
В качестве пути, по которому будет двигаться перо, можно было бы использовать созданный ранее сплайн для лофт-объекта (шрифта). Но поскольку я собираюсь немного подкорректировать вершины сплайна в промежутках между словами и для большей реалистичности изменить сплайн так, чтобы получить движение пера по направлению к чернильнице и обратно к тексту, то необходимо создать копию этого сплайна.
ВНИМАНИЕ
Копирование сплайна на данном этапе является важным потому, что ранее созданный сплайн для лофт-объекта (текста) – это образец (Instance) и любые изменения его формы отобразятся на внешнем виде текста, созданного при помощи лофтинга.
Прежде всего необходимо выделить вершины сплайна, находящиеся на концах сегментов между словами, и, щелкнув на выделении правой кнопкой мыши, выбрать из контекстного меню тип Bezier Corner (Безье угловая) (рис. 8.43). Это необходимо для того, чтобы, редактируя промежуточные сегменты, не нарушить форму сплайна, описывающего буквы.
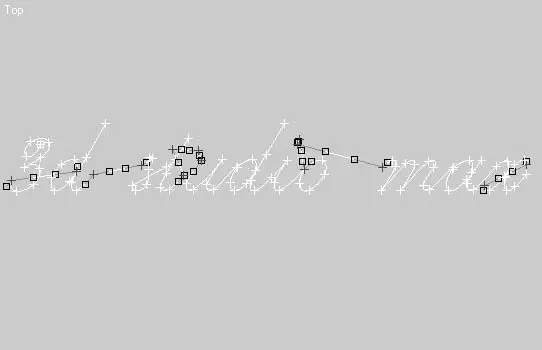
Рис. 8.43.Выделенные вершины сплайна, расположенные на границах между словами, после присвоения им типа Bezier Corner (Безье угловая)
В окне проекции Front (Спереди) переместите манипуляторы выделенных вершин (только с внутренней стороны сегментов, расположенных между словами) вверх так, чтобы впоследствии перо, проходя по сплайну, в этих местах отрывалось от бумаги (рис. 8.44).
Можно улучшить анимацию, дополнительно отредактировав сплайн на отрезке между буквами o и m, чтобы перо ручки окунулось в чернильницу, а затем продолжило писать. Но в этом случае длина сплайна существенно изменится, что повлияет на скорость движения ручки вдоль текста.
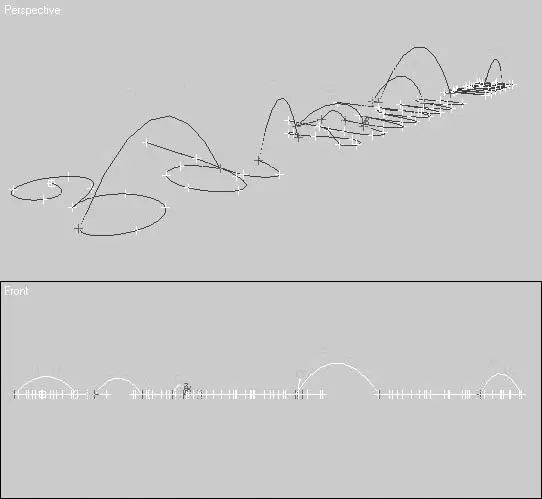
Рис. 8.44.Форма сплайна с выделенными управляющими вершинами в окне проекции Perspective (Перспектива) (сверху) и в окне проекции Front (Спереди) (снизу)
ВНИМАНИЕ
В общем случае для того, чтобы движения ручки и появление текста были синхронными, необходимо, чтобы сплайн, по которому строится текст (лофт-объект), и путь, по которому проходит перо ручки, были одинаковой длины. Небольшое изменение высоты сегментов сплайна в местах между словами (при малом расстоянии между ними) критически не влияет на увеличение длины и в данном примере не рассматривается. Однако, если вы хотите, чтобы движение пера и появление текста идеально совпадали, необходимо изменить анимацию прозрачности материала на всех отрезках между словами.
При изменении длины сплайна нужно компенсировать анимацию отображения текста. Для этого необходимо в начале и в конце участка, на котором будет происходить движение ручки к чернильнице и обратно, установить дополнительные ключи анимации. Отследить положение центральной точки воспроизведения анимации будет проще всего после создания вспомогательного объекта и анимации его по сплайну пути. Чтобы создать такую анимацию, сделайте следующее.
1. Постройте вспомогательный объект, выполнив команду Create ► Helpers ► Dummy (Создание ► Вспомогательные объекты ► Пустышка). Задайте этому объекту размер, равный половине толщины текста (так будет легче отследить траекторию движения).
2. Создайте анимацию движения объекта-пустышки (в нашем случае Dummy01) по сплайну пути. Для этого выполните команду Animation ► Constraints ► Path Constraint (Анимация ► Ограничения ► Ограничение по пути) и в любом из окон проекций выберите в качестве пути отредактированный сплайн. В результате этих действий вспомогательный объект переместится в начало сплайна, а при перемещении ползунка таймера анимации будет двигаться вдоль сплайна пути.
3. Активизируйте окно перспективной проекции и запустите воспроизведение анимации, щелкнув на кнопке Play Animation (Воспроизвести анимацию)

Обратите внимание на то, что при воспроизведении анимации вспомогательный объект очень быстро проходит по всему пути. Для написания пером это слишком большая скорость движения – необходимо ее замедлить. Это можно сделать, увеличив время воспроизведения анимации следующим образом.
1. Нажмите кнопку Time Configuration (Конфигурация времени)

или щелкните правой кнопкой мыши на любой из кнопок управления анимацией.
2. В окне Time Configuration (Конфигурация времени) нажмите кнопку Re-scale Time (Сменить масштаб времени).
3. В области New (Новое) открывшегося окна Re-scale Time (Сменить масштаб времени) задайте параметру End Time (Время окончания) значение, равное 600 (рис. 8.45).
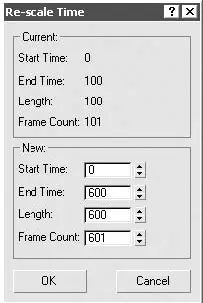
Рис. 8.45.Окно Re-scale Time (Сменить масштаб времени)
Запустите воспроизведение анимации в окне проекции Respective (Перспектива) и посмотрите, устроит ли вас время воспроизведения.
ПРИМЕЧАНИЕ
Если вы создавали собственный текст, то, возможно, вам придется изменять время воспроизведения анимации соответственно длине надписи.
После того как результат по времени воспроизведения анимации покажется вам удовлетворительным, передвиньте ползунок таймера анимации так, чтобы вспомогательный объект сместился на начало сегмента между буквами o и m (в моем случае это 399 кадр анимации) (рис. 8.46).
Откройте окно редактирования графов для карты Gradient Ramp (Усовершенствованный градиент), которую мы построили ранее, выполнив команду Graph Editors ► Track View – Curve Editor (Графические редакторы ► Просмотр треков – редактирование кривых) главного меню. В левой части окна выберите строку с анимацией положения третьего флага градиента. Затем в окне редактирования кривых в месте положения текущего кадра анимации, обозначенного двумя белыми вертикальными линиями, создайте ключ. Для этого нужно нажать кнопку Add Keys (Добавить ключи)
Читать дальшеИнтервал:
Закладка: